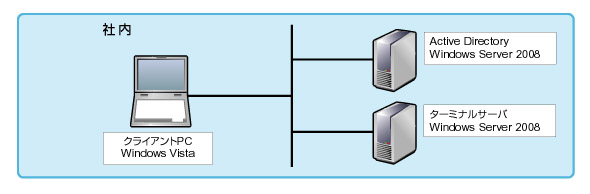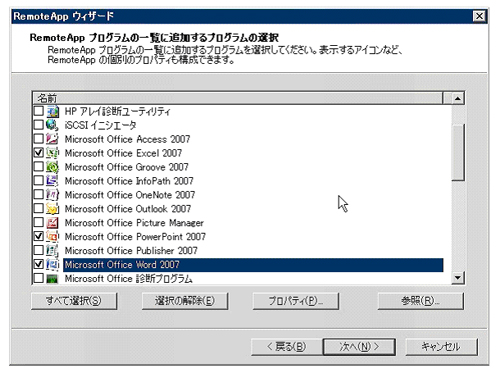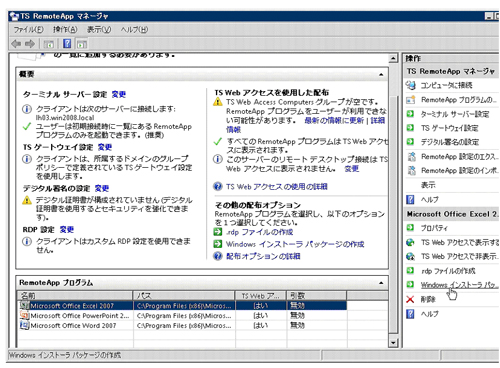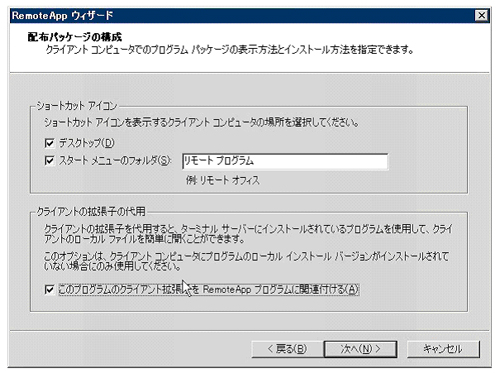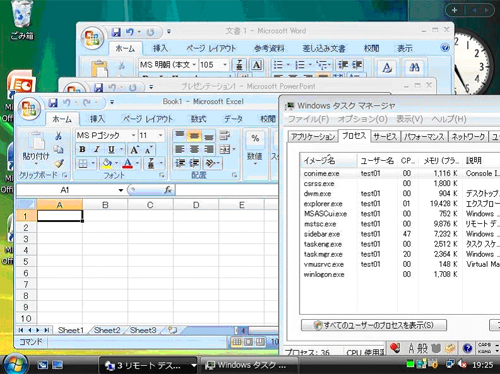著:クロスファンクショングループ ITエンジニアリング室 プラットフォーム推進部 杵島 正和 17-0312
今回はWindows Server 2008のターミナルサービスの目玉機能のもう1つ、RemoteAppについて触れてみようと思う。
RemoteAppについて
今までのターミナルサービスは、デスクトップ画面全部を表示していたが、今回追加されたRemoteAppでは、ターミナルサービスが動作しているサーバ上のアプリケーションをユーザーに対して公開することのできる機能である。これにより、アプリケーションを限定して利用させたい場合には大変有効である。しかもアプリケーションはクライアントの上で起動/動作しているかのように見えるため、ユーザーはターミナルサービスに接続していることを意識せず、違和感なくアプリケーションを使用することが可能になっている。さっそく試してみることにする。
RemoteAppの設定
アプリケーションを選択したら「次へ」をクリックして、次のウィンドウで「完了」をクリックする。するとRemoteAppプログラムに先ほど追加したアプリケーションが表示される(図3)。 注意 :Office 2007 をターミナルサーバ上で使用する場合、ボリュームライセンスのキーを使用するエディションをインストールする必要がある。それ以外ではオフィスが起動してもエラーですぐ終了してしまう。 (参考)ターミナルサーバのクライアントセッション内で 2007 Office プログラムの起動時に、エラー メッセージ “Microsoft Officeのこのコピーは、ターミナルサーバ上では使用できません” が表示される。
http://support.microsoft.com/kb/924622/ja
RemoteAppプログラムのクライアントへの展開
RemoteAppで使用するプログラムの準備は完了したので、これをどのようにクライアントに展開するかを考える。一番簡単なのは、「.rdpファイル」を作成し、ネットワーク共有にてユーザーに自由に使わせる方法であるが、Active Directoryやユーザプロファイルによるユーザーごとのデスクトップ環境を提供しているわりにはスマートではない。 もう1つの方法は、Active Directoryが構成されている前提であれば「MSIファイル」を作成し、GPOでソフトウェアの配布を行うという方法がある。今回は後者の方法を試してみることにする。 「TS RemoteAppマネージャ」の右ペインで「Windowsインストーラパッケージの作成」をクリックする。ウィザードが起動してくるので基本的にはその指示に従えばよい。注意が必要なのはウィザード中「配布パッケージの構成」画面で設定できる「クライアント拡張子の代用」設定であろう(図4)。 この設定をオンにすると、クライアントのローカルディスクに同じアプリケーションがインストールされていても必ずRemoteAppで処理されてしまう。インストールされていなければ特に問題はない。
以上が設定手順の概略となる。思いのほか簡単に構成ができてしまうのがわかっていただけたかと思う。さて次回は、RemoteAppについてもう少し踏み込んでみたいと思う。