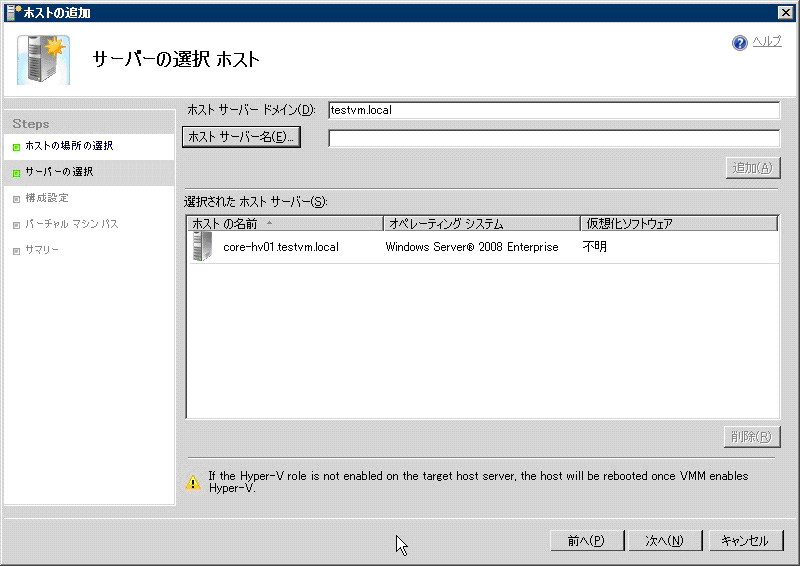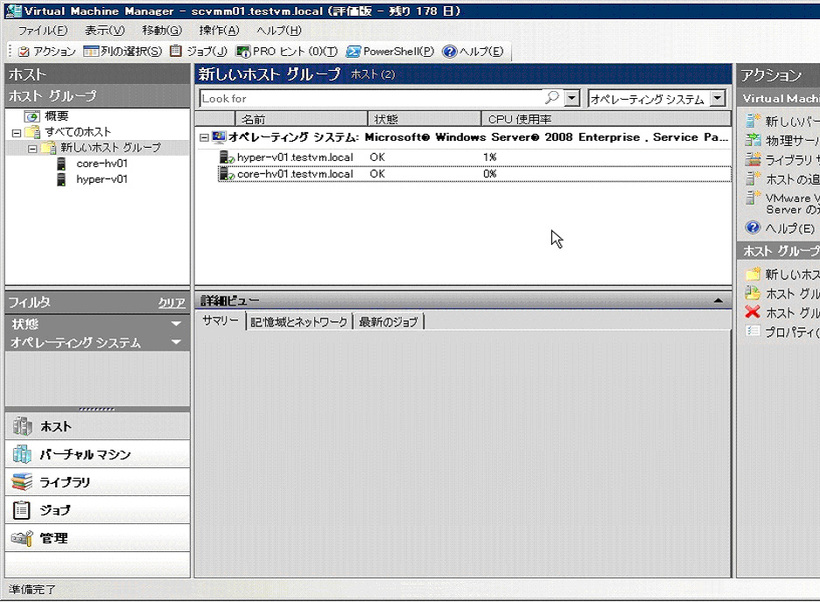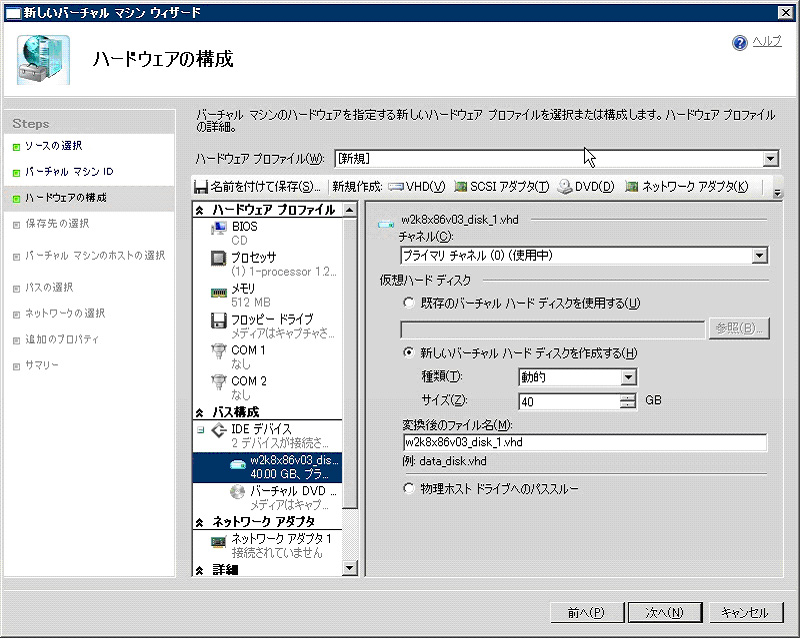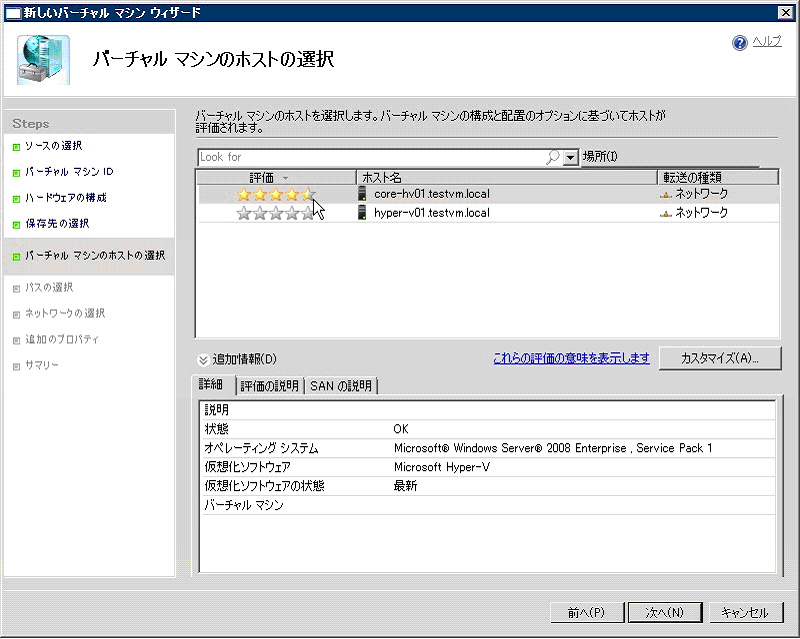著:クロスファンクショングループ ITエンジニアリング室 プラットフォーム推進部
杵島 正和 29-0626
今回は、SCVMM2008から複数のHyper-Vを管理することを試してみる。前回はすでに構築済みのHyper-Vサーバを登録しているので、今回は新規にHyper-Vサーバをインストールした。
Server Coreに挑戦
これまではHyper-Vを動かすためにWindows Server 2008をフルインストールして利用していたが、今回Server Core上にHyper-Vを構成することにした。おそらくHyper-Vを使用するという点で、Server Coreとの組み合わせが一番選ばれるであろう、と言う予想もあってのことである。
Server Coreのセットアップと設定
インストールに関しては、セットアップ時にWindows Server 2008 xxx (Server Core)を選択するだけで、あとは通常のインストールと変わらない。インストールが終わってログオンすると「コマンドプロンプト」だけが表示されている、いたってシンプルなデスクトップである。Serverの設定をするにもGUIがないのでがんばってコマンドプロンプトからコマンドを入力して基本的な設定を行わなければいけない。よく使うであろうコマンドを以下の表にまとめておくので、何かの参考にしてほしい。
初期設定が終わったら、Hyper-VのRC0の更新プラグラムをインストールしておく。
| インタフェースの確認方法 |
|---|
| C:\Users\Administrator>netsh.exe netsh>interface netsh interface>ipv4 netsh interface ipv4>netsh interface ipv4>show config |
| インタフェースへのIPの設定 |
| netsh interface ipv4>set address name="ローカルエリア接続" static 192.168.1.4 255.255.255.0 192.168.1.254 |
| DNSサーバへの参照設定 |
| netsh interface ipv4>set dnsserver name="ローカルエリア接続" static 10.0.16.4 primary |
| 現在のコンピュータ名の確認方法 |
| C:\windows\system32>hostname WIN-xxxxxxxxx |
| コンピュータ名の変更 |
| C:\windows\system32>netdom renamecomputer %computername% /newname: Core-hv01 普通にメディアからインストールとコンピュータ名がランダムで決定されている。何かしらの役割を与えるとコンピュータ名の変更に制限が出ることがあるので(ex.Active Directory)早めにやっておくこと |
| コンピュータをActive Directoryに参加させる方法 |
| netdom join <コンピュータ名> /domain:<ドメイン名> /userd:<ドメイン名>\<ユーザー名> /passwordd:* |
| リモートデスクトップ接続を許可する設定 |
| C:\windows\system32に移動し、スクリプトを実行する |
| C:\Users\Administrator>cd c:\windows\system32 |
| C:\windows\system32>cscript scregedit.wsf /ar 0 もし、Windows Server 2003/XP からも接続させたいのであれば、次のスクリプトを実行する C:\windows\system32>cscript scregedit.wsf /cs 0 |
話はそれるが、Windows Server 2008では、IPv6もデフォルトでは有効になっておりそのままでも問題はないが、使わないのであれば無効にすることも可能である。フルインストールの場合は、ローカルエリア接続のGUIでIPv6のチェックをはずすだけでよいが、Server Coreの場合はそんな方法は取れない。またどうもNetshでもipv6を無効にする方法はなく、結論はレジストリを編集して対応することになる。
HKEY_LOCAL_MACHINE\SYSTEM\CurrentControlSet\Services\Tcpip6\Parameters\DisabledComponents
Value (DWORD) : 0xFF
レジストリエディタで上の値を作成し、DWORDタイプで 0xFFを設定し、再起動すれば、IPv6がすべてのインタフェースで無効になる。
Windows Firewallの無効化
通信ができないなどの切り分けのために、一次的にWindows Firewallを無効にするには以下のコマンドを実行する。
netsh advfirewall set currentprofile state off
ちなみに今回の検証では、以下のコマンドでWindows Firewallを完全に無効にしている。
netsh advfirewall set allprofiles state off
もちろんWindows Firewallを無効にすることはセキュリティレベルの低下を意味するので運用としてはお勧めしない。
SCVMMへのホストの登録
仮想マシンのインストール
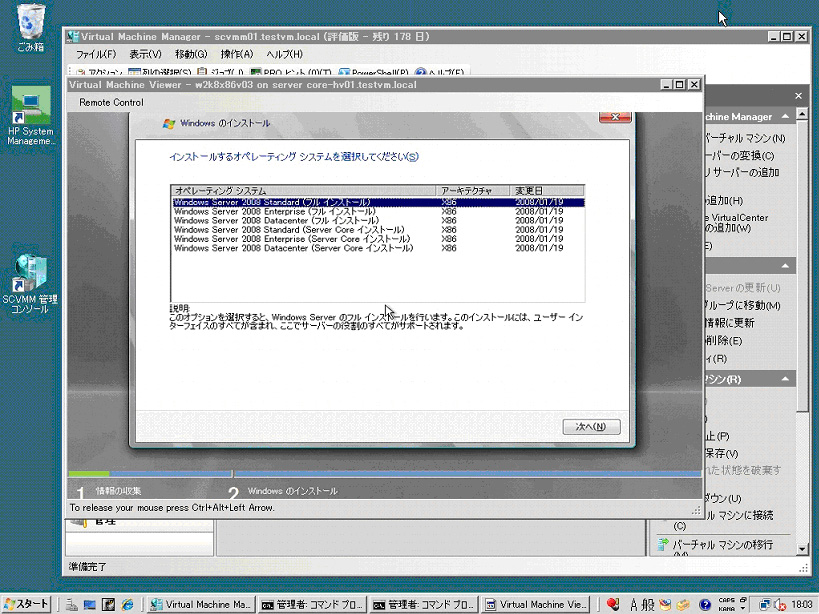
図5:OSのインストール画面
更にウィザードの指示に従っていけば、仮想マシンが作成できる。あとは、ライブラリ内のOSのISOイメージを仮想マシンにマウントして、電源を入れればOSのインストールが始まる。(図5:OSのインストール画面)
このようにSCVMMを使って(わかってしまえば)わりと簡単に仮想マシンを構成してインストールまでは操作できる。
SCVMM自体がまだベータ版のため日本語がおかしかったり、エラーメッセージが文字化けしたりしているが、これから改良されていくはずである。少なくとも、Hyper-Vサーバが複数台あるような環境であればSCVMMは必須ともいえるし、仮想マシンの統合管理と言う面でも重要な位置を占めている製品なので、どのように変わっていくかは今後も注意して見ていきたい。
次回予告:検証レポート Vol.30 ~まとめにかえて ~