カスタムイメージからAmazon WorkSpacesを起動する方法
投稿日: 2021/01/22
こんにちは、高橋です。
VDI環境を利用する場合、自社で標準で使用されるソフトウェアを含んだWindows環境を展開し、利用することが一般的です。 Amazon WorkSpacesでもWindowsにソフトウェアをインストールしたカスタムイメージを作成し、作成したカスタムイメージから Amazon WorkSpaces環境を起動することができます。
今回はAmazon WorkSpaces環境でカスタムイメージを作成し、作成したイメージからAmazon WorkSpacesを起動する手順を紹介いたします。
作業の流れと要件
独自のOS環境を作成し、作成した環境を使用してAmazon WorkSpacesを起動するための流れは下記の様になります。
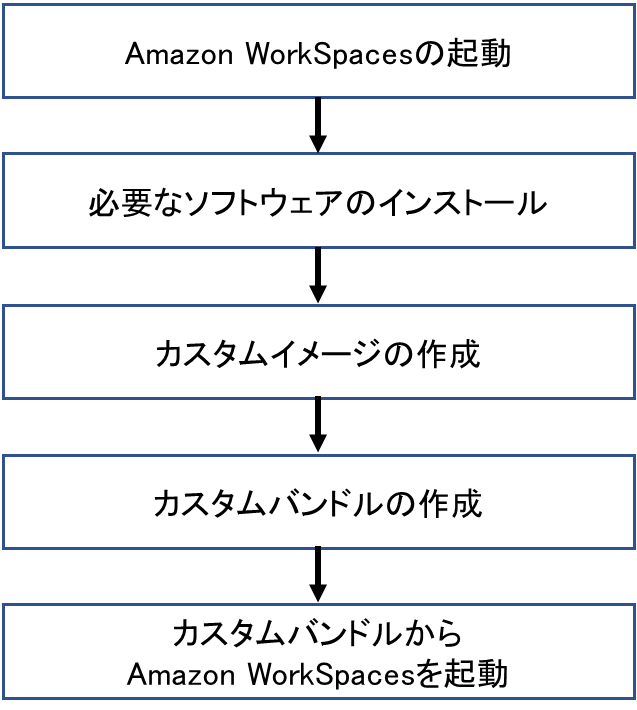
Amazon WorkSpacesで作成したカスタムイメージにはOS、ソフトウェア、設定のみが含まれます。カスタムイメージを作成する場合、以下の様な条件があります。
- WorkSpaces イメージに含まれるソフトウェアはMicrosoft Sysprep と互換性があること
- インストールするソフトウェアはCドライブにインストールされていること
- ユーザープロファイルがD:\Users\username に存在し、その合計サイズ (ファイルとデータ) は 10 GB 未満であること
- C ドライブには、12 GB 以上の空き容量があること
- ベースとなるOSイメージは暗号化されていないこと
その他の要件に関しましてはこちらのAWSのサイトをご確認ください。
カスタムイメージの作成
Amazon WorkSpacesを起動し、必要なソフトウェアをインストールしたら、カスタムイメージを作成します。カスタムイメージは下記の手順で作成します。
カスタムイメージの作成手順
①AWSコンソールのAmazon WorkSpacesのページAmazon WorkSpaceの画面にてカスタムイメージの元になるAmazone WorkSpaces環境を選択し、アクションからイメージの作成を選択します。
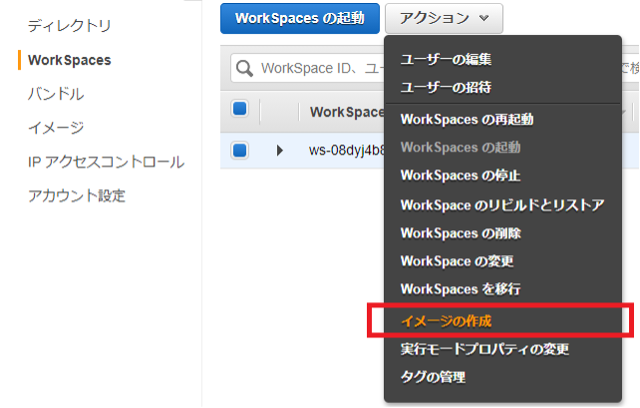
②イメージの作成にて行われる内容が記載されていますので、一読し次へ進みます。
③カスタムイメージの名前とイメージの説明を入力し、イメージを作成します。
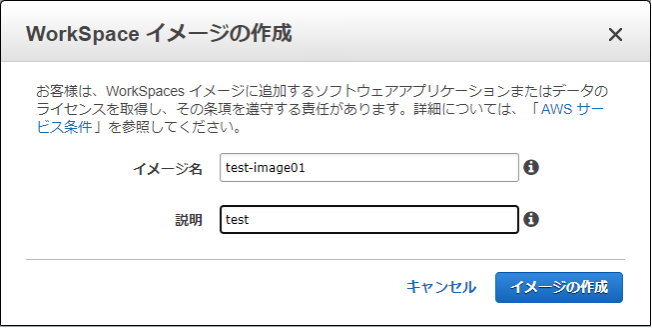
④イメージの画面にてイメージが作成されていることを確認します。
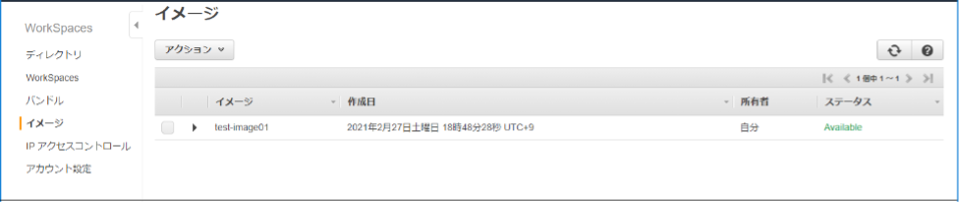
カスタムバンドルの作成
カスタムイメージが作成できたら、カスタムバンドルを作成します。カスタムバンドルは実際にAmazon WorkSpacesを作成するときに選択できるOS環境で、使用するカスタムイメージ、CPU/メモリ、ディスク容量を定義したものとなります。カスタムバンドルは下記の手順で作成します。
カスタムバンドルの作成手順
①Amazon WorkSpacesページのイメージの画面にて使用するカスタムイメージを選択し、アクションからバンドルの作成を選択します。
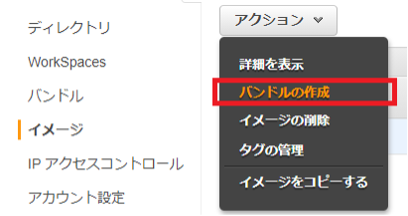
②バンドルの名前、バンドルの説明、CPU/メモリ、ディスク容量をそれぞれ入力・選択してバンドルを作成します。
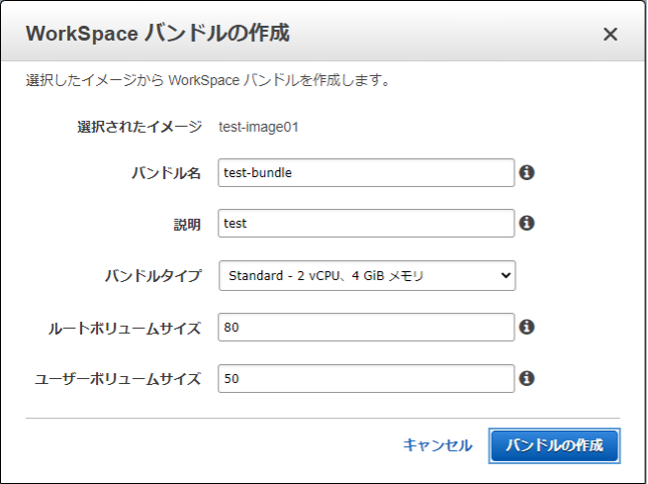
③バンドルの画面にてカスタムバンドルが作成されていることを確認します。
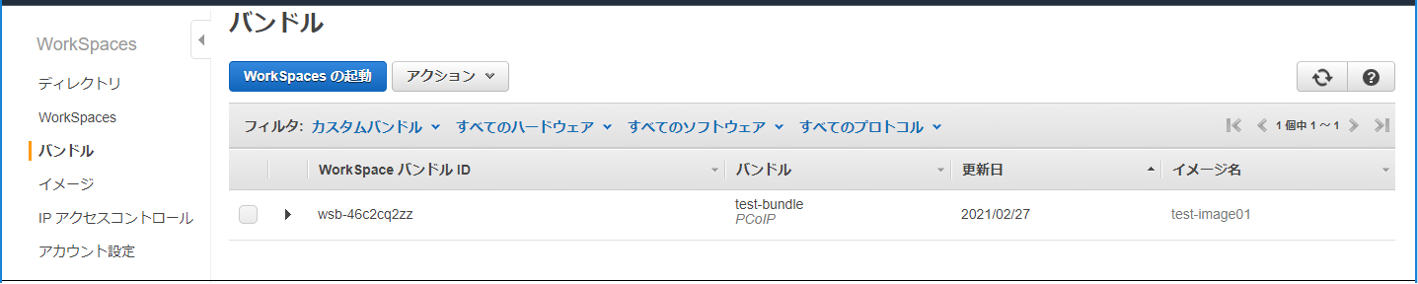
独自OS環境の起動
作成したカスタムバンドルは、Amazon WorkSpaces環境作成時にバンドル一覧に表示されるので、それを選択することによって独自OS環境を用いたAmazon WorkSpaces環境を簡単に利用することができます。
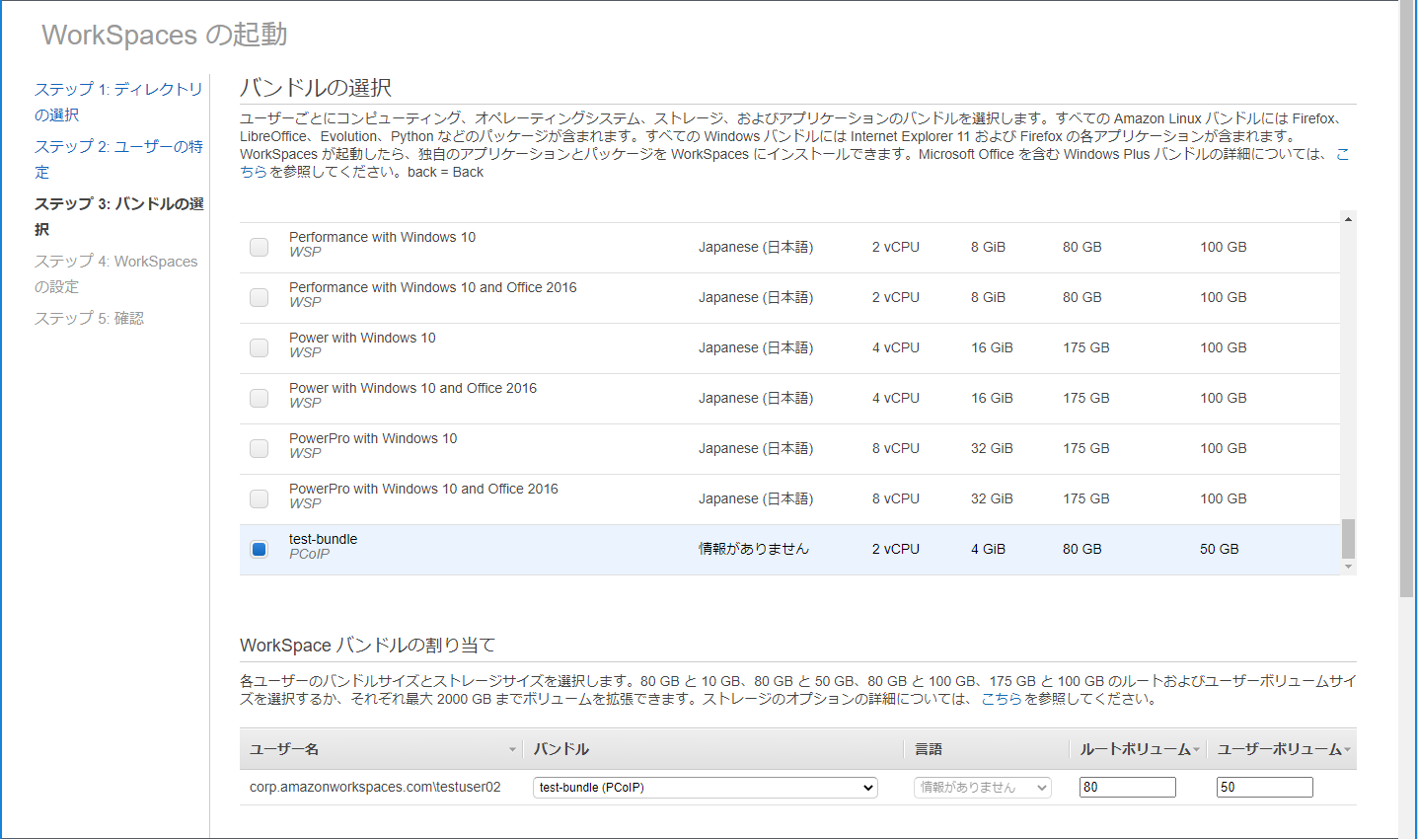
おわりに
CTCは、AWSのビジネス利活用に向けて、お客様のステージに合わせた幅広い構築・運用支援サービスを提供しています。
経験豊富なエンジニアが、ワンストップかつ柔軟にご支援します。
ぜひ、お気軽にお問い合わせください。


