Amazon SageMaker Canvasを試してみた
投稿日: 2022/02/07
はじめに
こんにちは、高橋です。
前回はAmazon SageMakerついて記事を書きましたが、今回は昨年12月にサービスの提供が開始されたAmazon SageMaker Canvasを試してみて、その使用感について記載いたします。
Amazon SageMaker Canvasとは
Amazon SageMakerでは機会学習を実行するために、データの読み込み/加工、モデルの作成、トレーニングの実行といったオペレーションをSageMaker Studioの中でCLIにて実行する必要がありました。このため、機械学習自体のスキルは勿論、Python等のプログラミング言語にも精通している必要があるため、素人にはかなりハードルの高いものでした。Amazon SageMaker CanvasはCLIでのオペレーションを一切排除し、AWSコンソール上でデータの読み込み、モデルの作成、トレーニングの実行といったオペレーションを行うことができるため、誰でも簡単に機会学習を行うことが可能なサービスとなります。
Amazon SageMaker Canvasを実行してみる
Amazon SageMaker CanvasはAWSコンソールのAmazon SageMakerのサービスから実行することができます。ただし、現在米国東部 (オハイオ)、米国東部 (バージニア北部)、米国西部 (オレゴン)、欧州 (フランクフルト)、欧州 (アイルランド)しか対応していないため、東京リージョンを利用している場合はリージョンを上記のいずれかに変更する必要があります。
Amazon SageMaker Canvasを利用する場合、前回の記事で最初に実行した様にSageMakerドメインを作成しておく必要があります。SageMakerドメインが作成されたら、「アプリケーションを起動」のプルダウンから「Canvas」とをクリックすることで、利用を開始することができます。
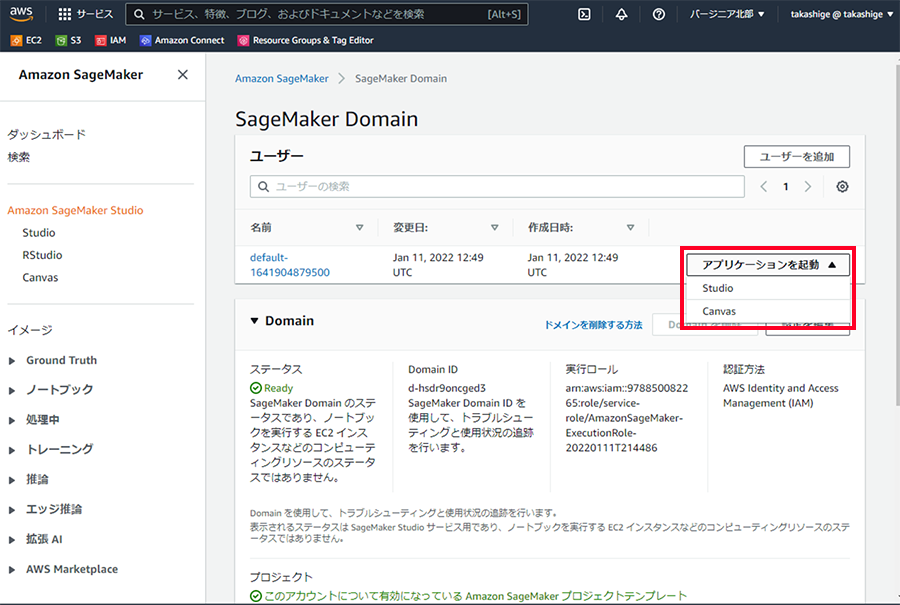
開始すると下記の様な画面が表示され、数分待つと初期セットアップが完了します。
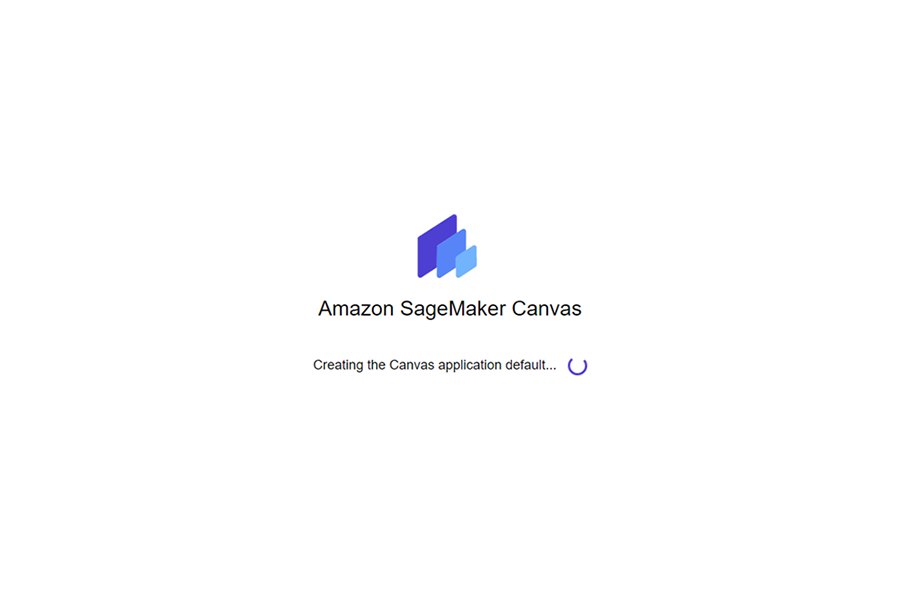
初期セットアップが完了したら、Datasetsのアイコンをクリックして、「import」ボタンを押してトレーニングデータの読み込みを行います。
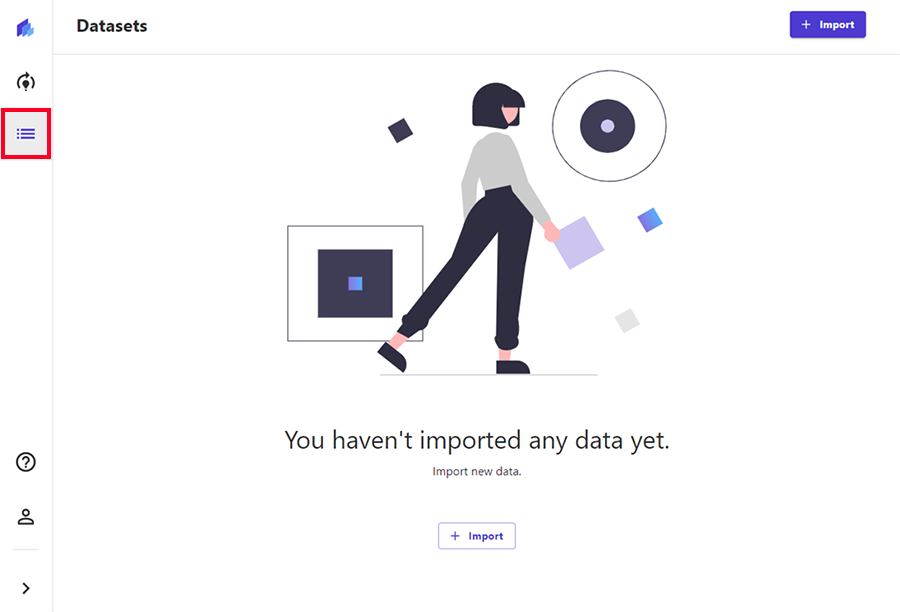
今回使用したデータですが、私自身機械学習の専門家ではなく、何を使えばわからなかったため、googleにて調べたところ、kaggleのタイタニック号の生存者予測というのが機械学習初心者にお奨めと出てきたため、こちらをダウンロードして利用しました。
インポートを実行すると取り込んだデータが下記の様に一覧で表示され、データを選択するとデータの内容を確認することができます。
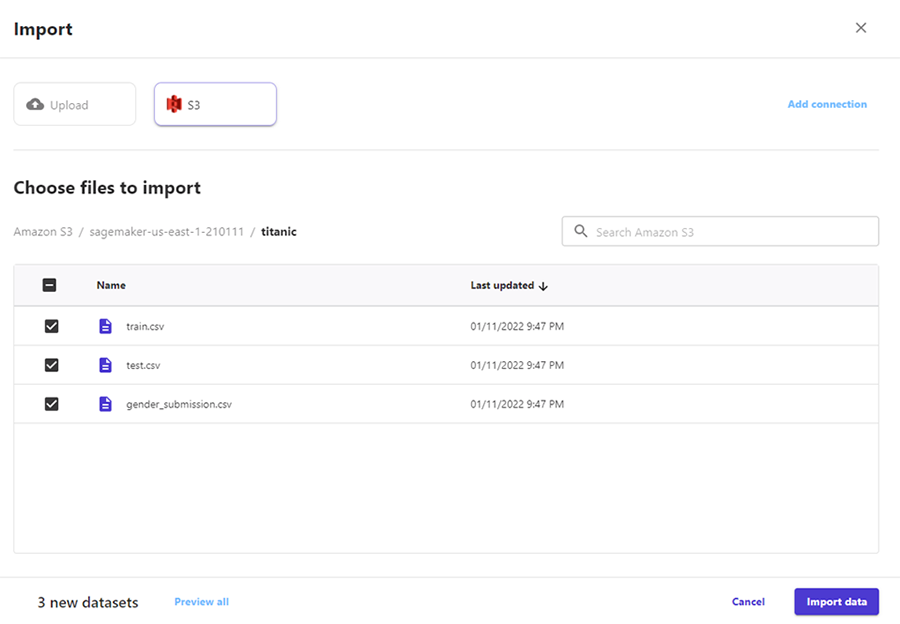
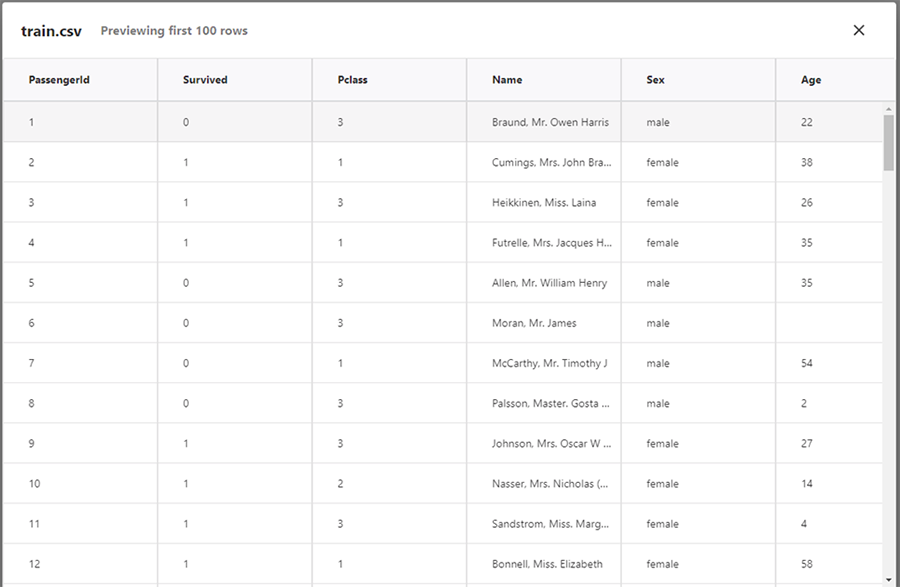
データを読み込んだら、次に機械学習のモデルを作成し、トレーニングを実行します。モデルの作成は左のメニューのModelのアイコンをクリックして、「New model」ボタンを押します。
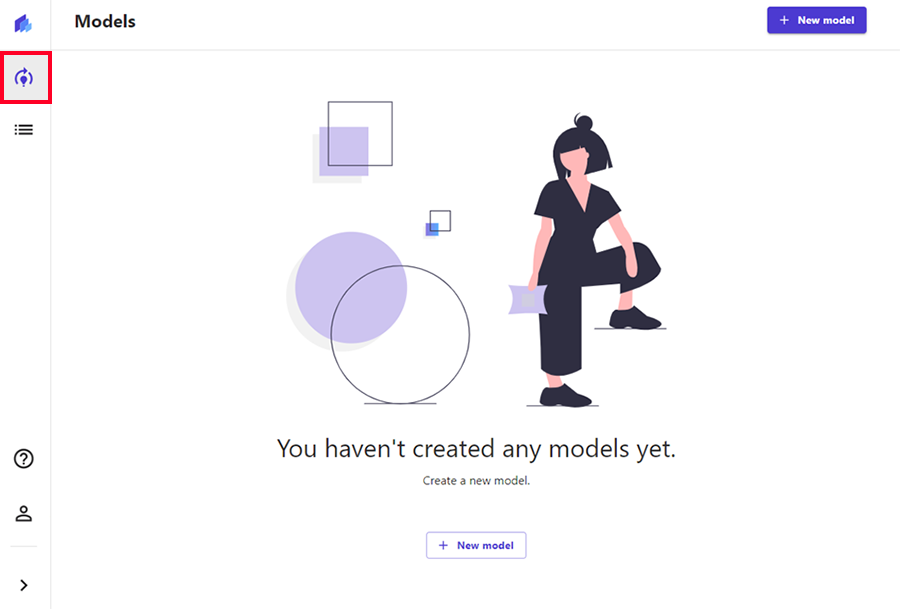
次の画面でモデル名を設定したら、読み込んだデータからトレーニングのデータを選択します。
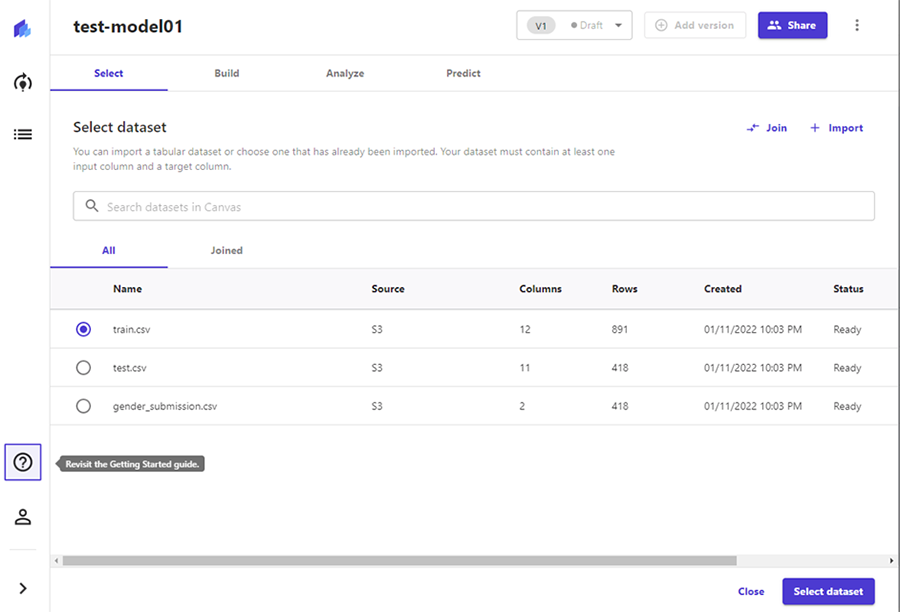
トレーニングデータを選択したら、予測をしたい列とモデルのタイプを選択します。今期はタイタニック沈没からの生存予測となりますので、予測したい列は「Survived」で、モデルタイプは生きるか死ぬかの2択なので、2項分類を選択します。これらを選択したら、あとはトレーニングの実行をするだけになります。トレーニングの実行は「Quick build」と「Standard build」の2種類があります。また、「Preview Model」をクリックすると、このトレーニングデータから選択したモデルでどの程度の精度の結果が出るか事前に予測値を知ることができるため、精度が低いという結果が出た場合、無駄な時間と課金を回避することが可能です。
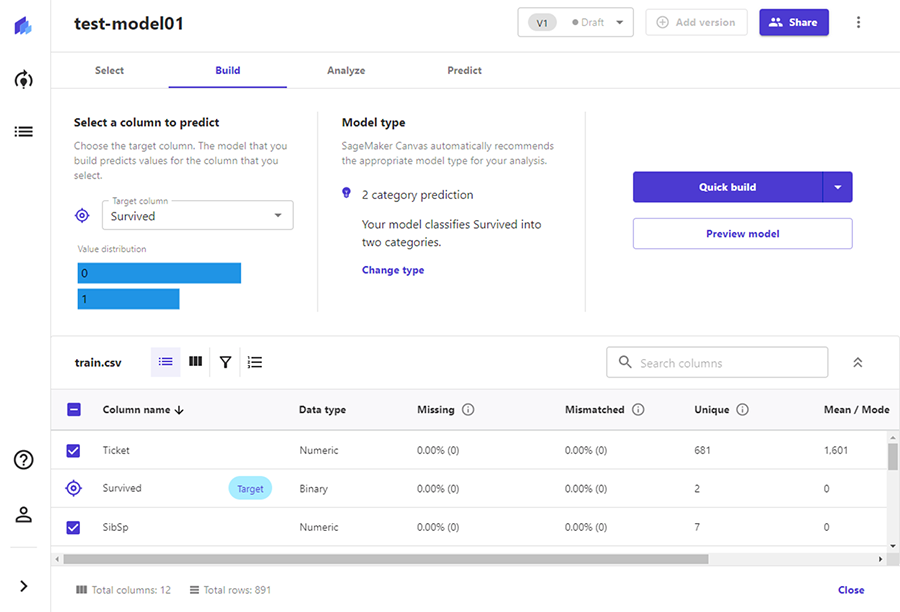
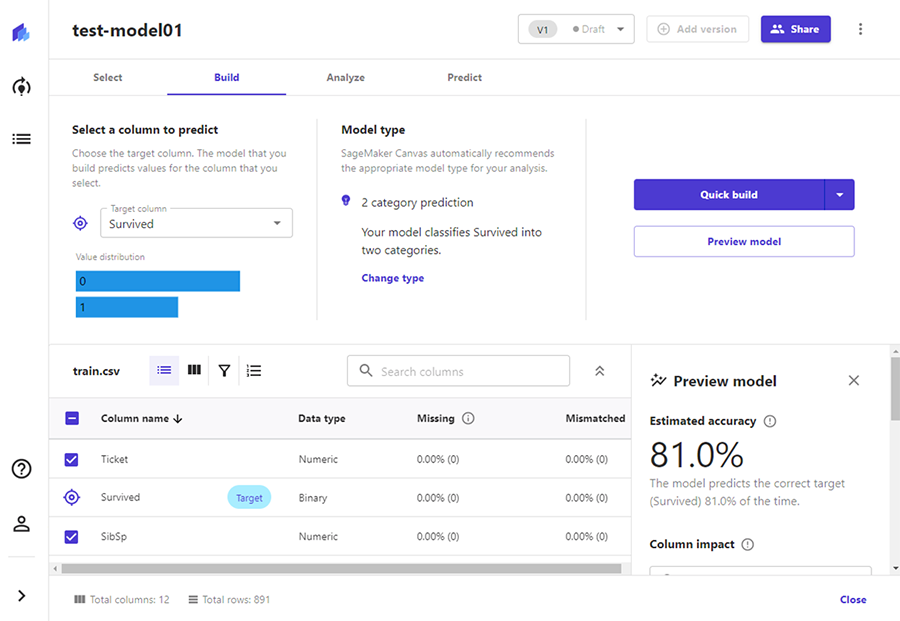
トレーニングを開始すると下記の様な画面が表示されます。今回結果的に「Quick build」と「Standard build」の両方を実行することになりましたが、「Quick build」は2分程度、「Standard build」は1時間15分程度の時間が掛かりました。
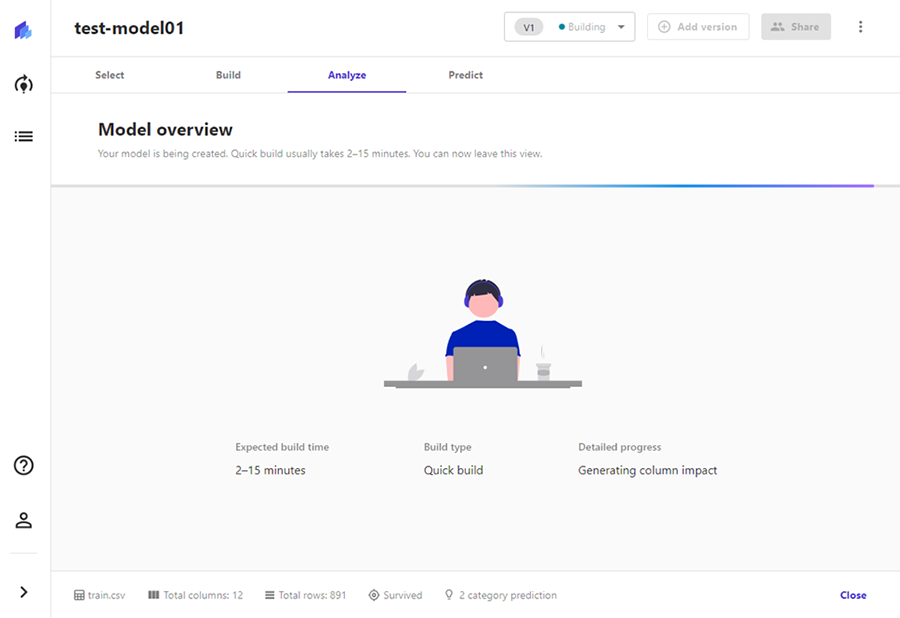
トレーニングが完了すると下記の画面が表示され、今回のモデルの精度や予測結果に影響を与える要素等を確認することができます。
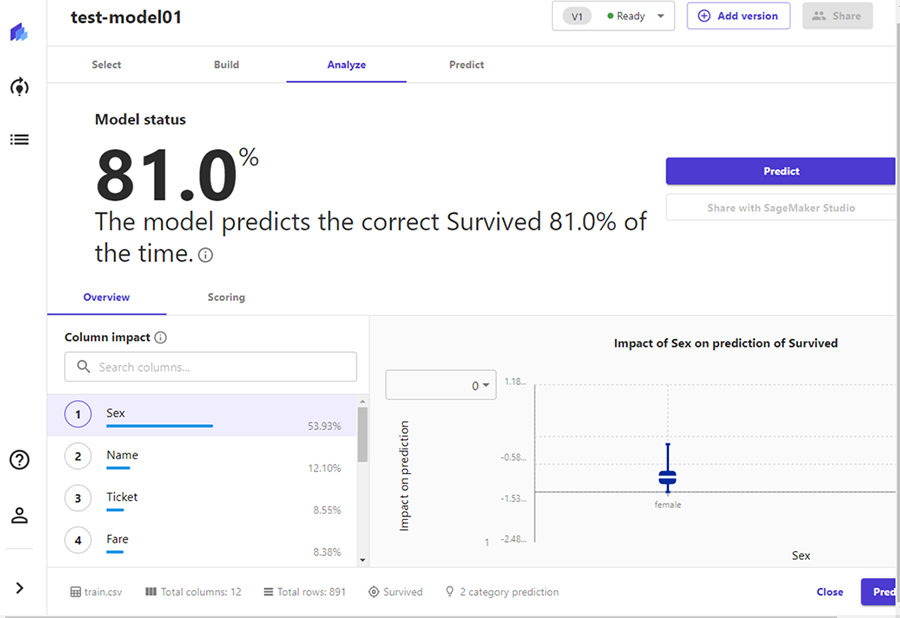
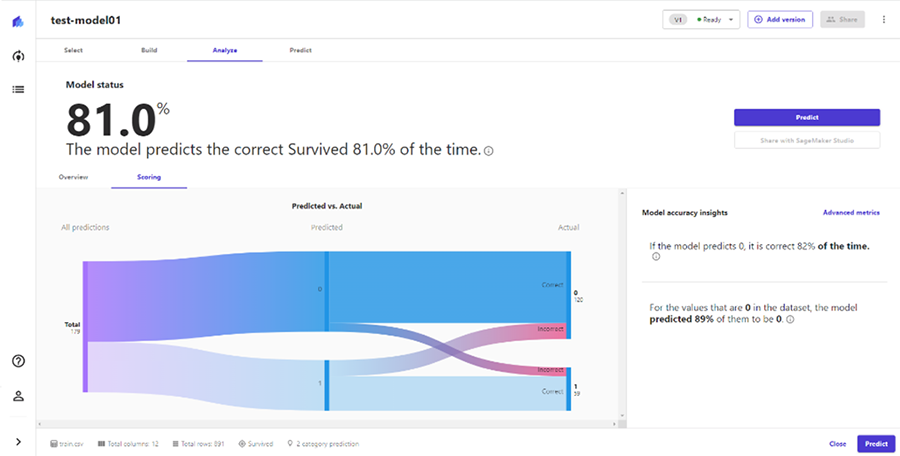
モデルの作成が完了したら、画面上部のPredictタブを選択することで、予測を行うことができます。予測はファイルからデータを一括で読み込むバッチ予測とコンソールからデータを入力するシングル予測があります。今回は私の情報を入力して、私自身が乗船していた場合生き残れたかどうかを予測してみました。
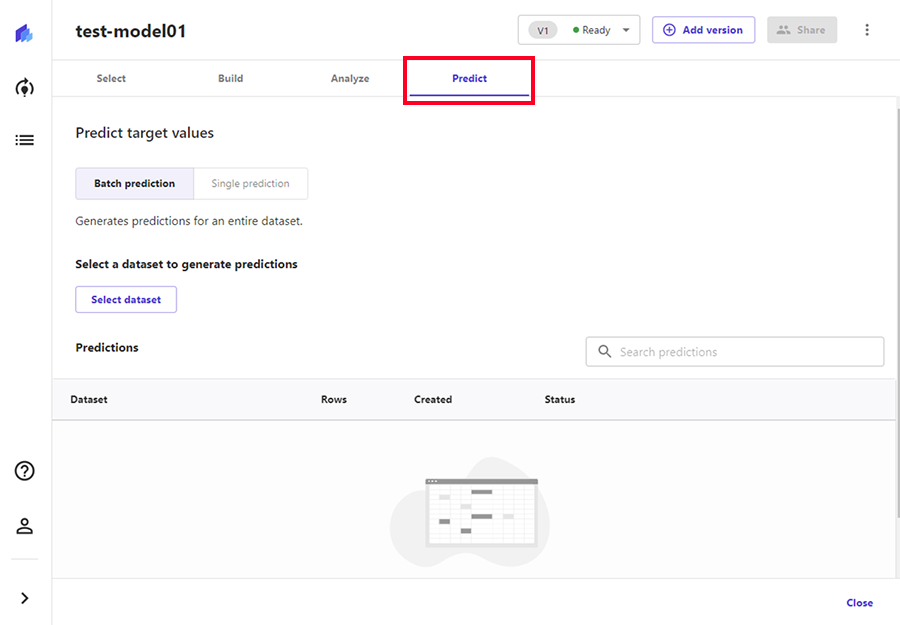
結果は見事Yesということで、私はタイタニック号に大丈夫という結果になりました(笑)
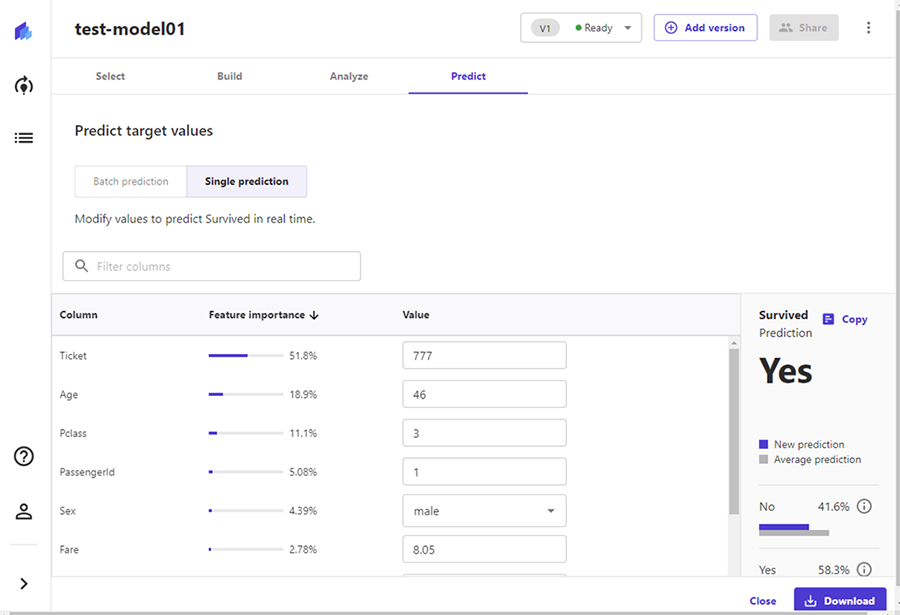
また、作成したモデルは「Share」ボタンを押すことでリンクを作成し、SageMaker Studio内で利用することも可能です。
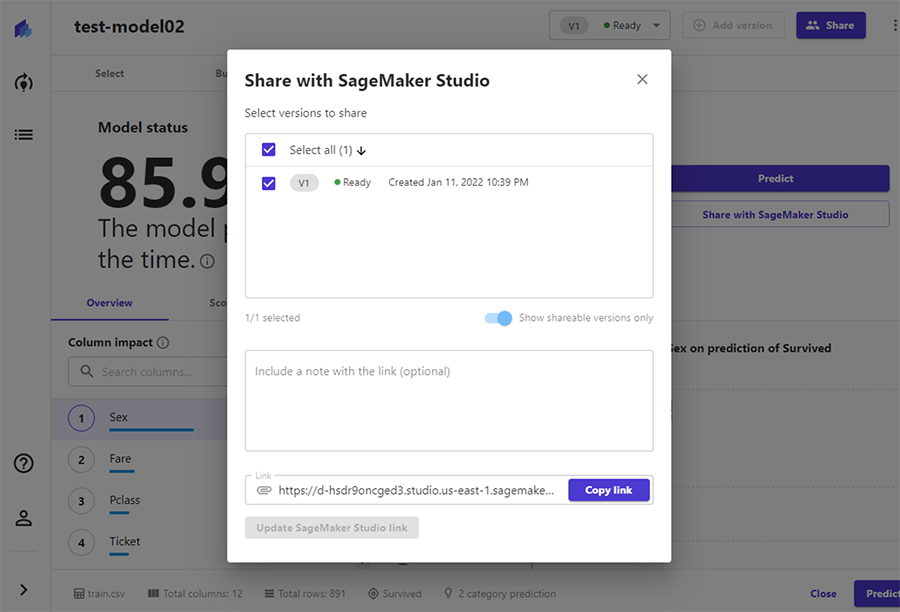
ただし、リンクが作成可能なのは「Standard build」だけで、「Quick build」で作成した場合、リンクが作成できないのでご注意ください(私は時短のために最初Quick buildで実行し、Shareできずに、Standard buildで再度実行するという悲しい結果となりました)。
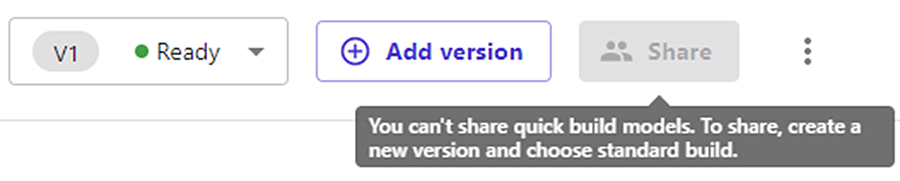
さいごに
今回はAmazon SageMaker Canvasを使用して実際に機械学習のモデルの作成と予測を行ってみました。モデルについては何をしたいか決まっていれば、あとはコンソールでそれを選択するだけで非常に簡単に実行することができ、機械学習のエンジニアでなくてもモデルの作成ができるものでした。また、簡単に実行することができるため、自身でコードを書いてモデルを作成しようとする方にとっても、データがビジネス上の目的を達成するために有用かどうかといったことを調べることにも利用可能と考えられるため、PoCの前の事前調査的な形で利用価値があるのではないかと考えられます。
CTCは、AWSのビジネス利活用に向けて、お客様のステージに合わせた幅広い構築・運用支援サービスを提供しています。
経験豊富なエンジニアが、ワンストップかつ柔軟にご支援します。
ぜひ、お気軽にお問い合わせください。



