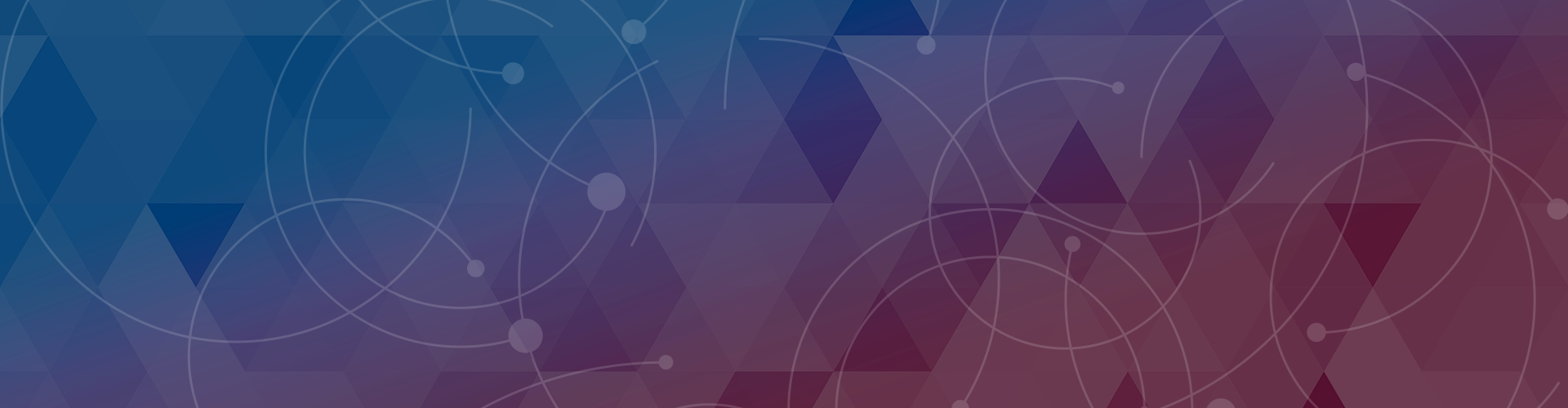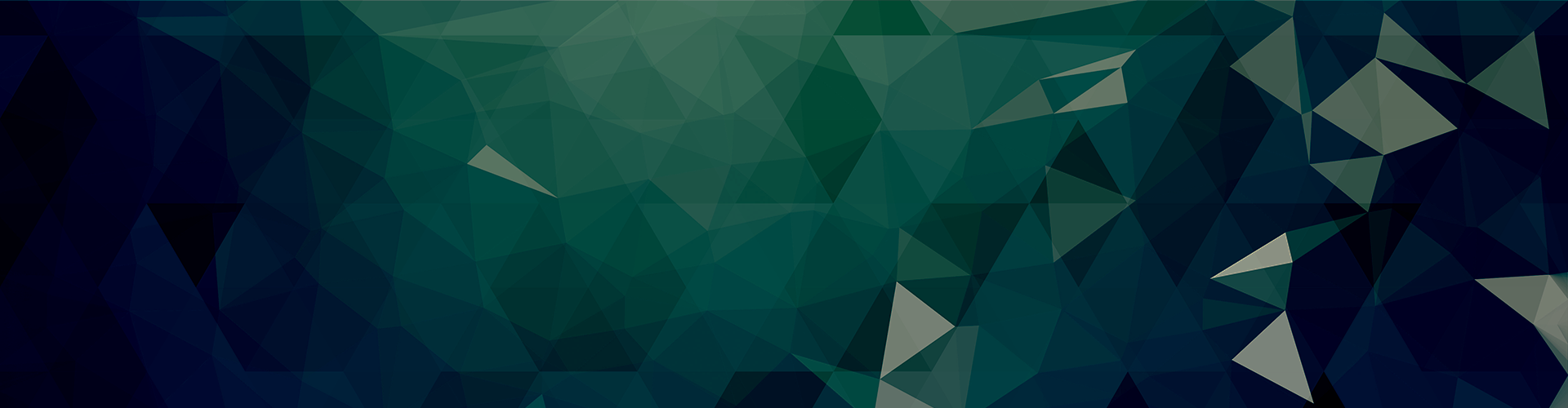Cloud Buildを利用してCloud RunのCI/CD環境を構成してみる
- Google Cloud
- インフラ
- コンテナ
- やってみた
投稿日:
はじめに
前回の記事ではデプロイの流れを理解するため、手動でCloud Runにアプリケーションをデプロイしましたが、今回はCloud Buildを利用してCloud RunのCI/CD環境を構成し、自動でアプリケーションのデプロイを行ってみたいと思います。
なお、今回はソースコード リポジトリにCloud Source Repositoriesを利用し、Google Cloudのサービスのみで環境を構成します。
事前準備
- Google Cloud のプロジェクトを作成し、課金を有効にしておきます。
※ここでは詳細は割愛します。Googleのドキュメントを参照してください。 - アプリケーションのソースコードを用意しておきます。今回はGoogle社より提供されているPHPのサンプルコードを利用します。
参考URL:https://cloud.google.com/run/docs/quickstarts/build-and-deploy/deploy-php-service?hl=ja
前提条件
本記事内で利用するサービスアカウントや権限、パラメータは必要箇所を除きデフォルト値を利用していますので、実運用で利用する場合は、要件に応じた設計が必要となります。
利用サービス
- Cloud Source Repositories
Google Cloud でホストされている多機能のプライベートGitリポジトリ - Artifact Registry
アーティファクトを保存、管理、保護するコンテナレジストリ - Cloud Build
ソースコードからビルド、デプロイを行うビルドサービス - Cloud Run
コンテナを直接実行できるフルマネージドなコンピューティングプラットフォーム
構成図
今回構築する環境の構成イメージは以下となります。
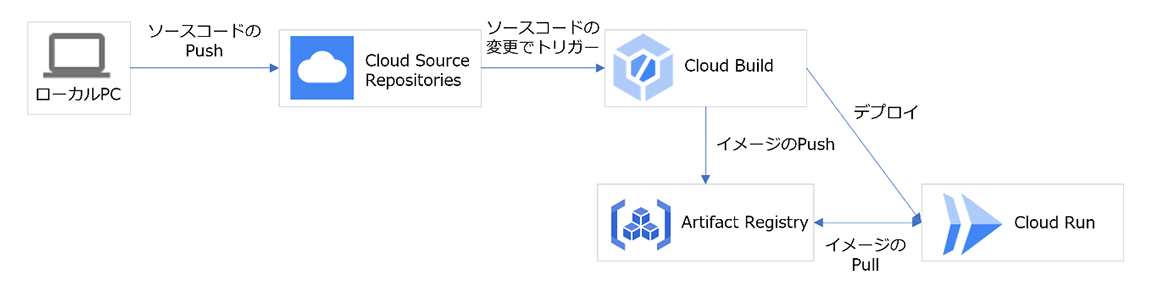
構成の流れ
①APIの有効化
②Cloud Source Repositoriesの作成
③Artifact Registryでのリポジトリの作成
④ビルドトリガーの作成
⑤ソースコードのPush(=Cloud Runへのデプロイ)
①APIの有効化
初めに、今回利用するサービスのAPIを有効化します。APIの有効化はGoogle Cloudコンソールより行います。
1. Google Cloud コンソールにて画面左上の「≡」をクリックし、「APIとサービス」をクリックします。
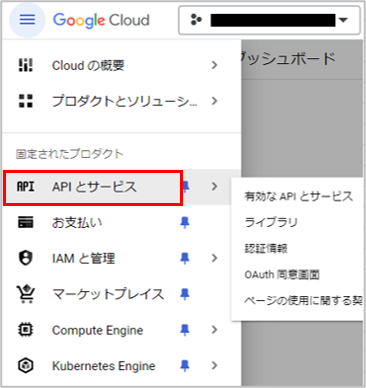
2. 「APIとサービスを有効にする」をクリックします。
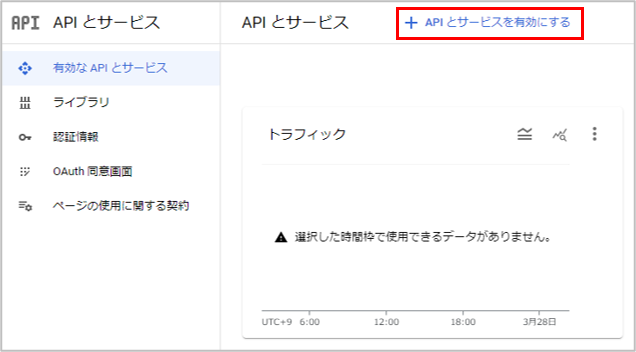
3. 検索窓にAPIを有効化するサービス名を入力し、Enterキーを押下します。ここでは「Cloud Build」を例として入力します。
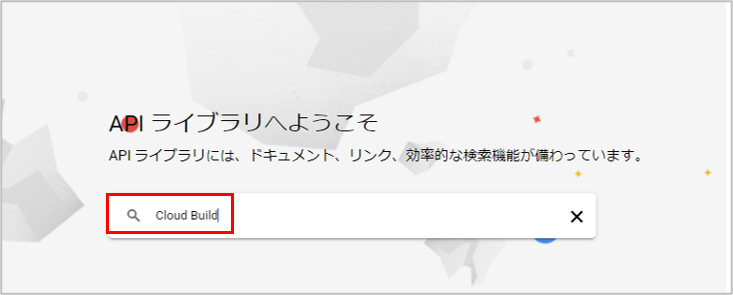
4. 「Cloud Build API」をクリックします。
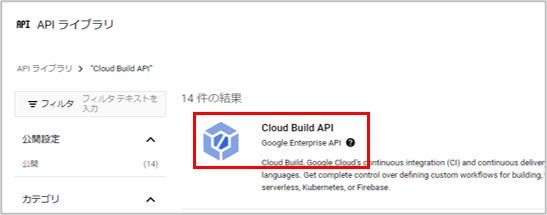
5. 「有効にする」をクリックします。
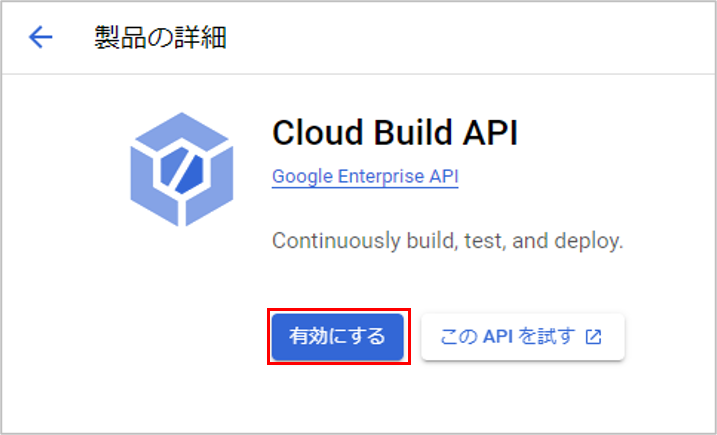
同様の手順でCloud Source Repositories、Artifact Registry、Cloud RunについてもAPIの有効化を行います。
②Cloud Source Repositoriesの作成
ソースコードを管理するCloud Source Repositoriesの作成を行います。
今回、ソースコードのPushをトリガーとしてCloud Runにアプリケーションのデプロイを行うため、このタイミングでは適当なファイルをPushしておきます。
1. Google Cloud コンソールにて画面左上の「≡」をクリックし、「Source Repositories」をクリックします
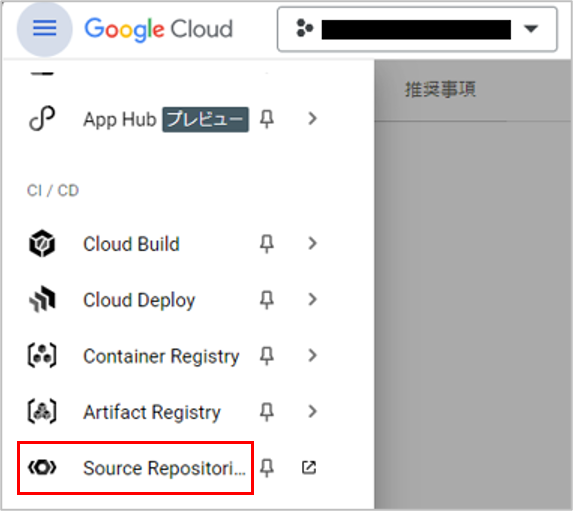
2. 「開始」をクリックします。
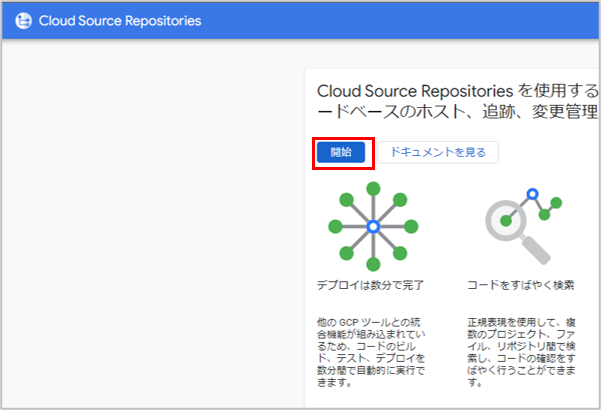
3. 「利用の開始」というメッセージが表示された場合は「リポジトリを作成」をクリックします。
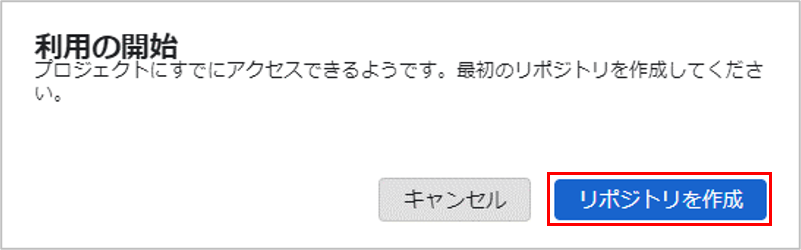
4. 「新しいリポジトリを作成」を選択し、「続行」をクリックします。
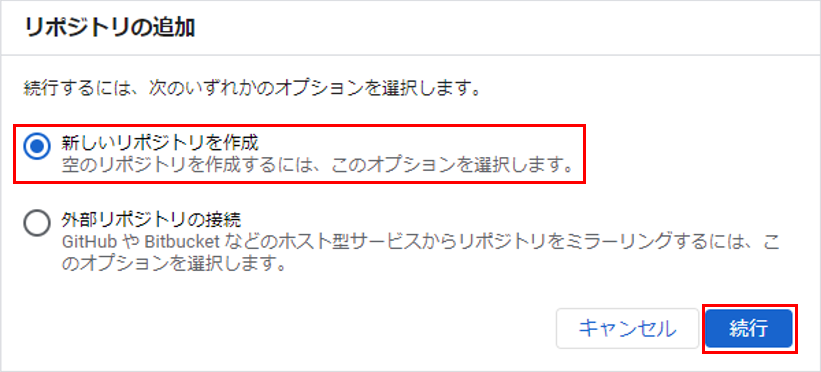
5. リポジトリ名を入力し、利用するプロジェクトを選択して「作成」をクリックします。
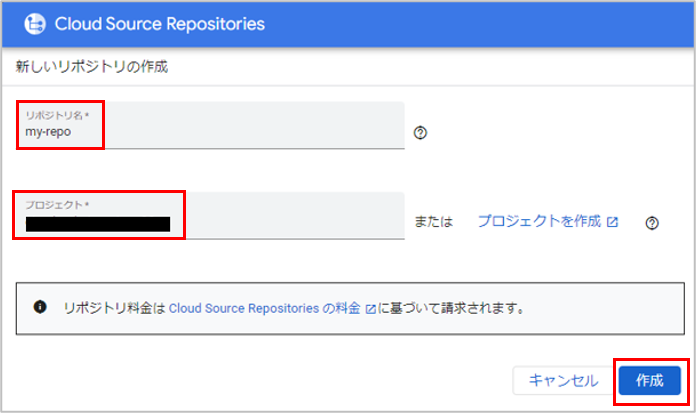
6. 「SSH認証」、「Google Cloud CLI」、「手動で生成した認証情報」のいずれかで認証を行い、ローカルGitリポジトリにリポジトリのクローンを作成します。
※ローカルGitリポジトリからコードをpushすることも可能です。
※各認証方法の設定手順は以下のドキュメントを参照してください。
参考URL:https://cloud.google.com/source-repositories/docs/authentication?hl=ja
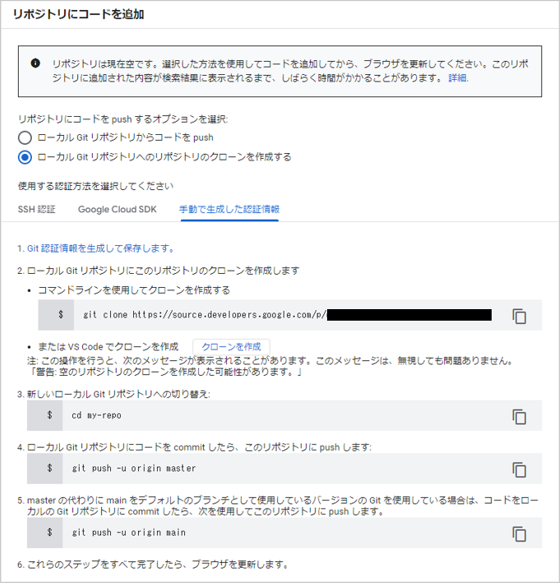
7. クローン作成後、ローカルPC側でディレクトリを移動し、適当なファイルを配置します。
8. 以下のコマンドを順に実行し、Cloud Source RepositoriesのリポジトリにファイルをPushします。
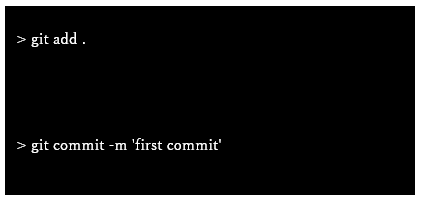
9. リポジトリにファイルがPushされたことを確認します。
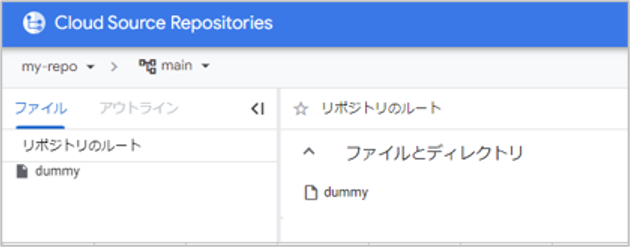
③Artifact Registryでのリポジトリの作成
Artifact RegistryにDockerイメージをビルドするリポジトリを作成します。
1. Google Cloud コンソールにて画面左上の「≡」をクリックし、「Artifact Registry」をクリックします。
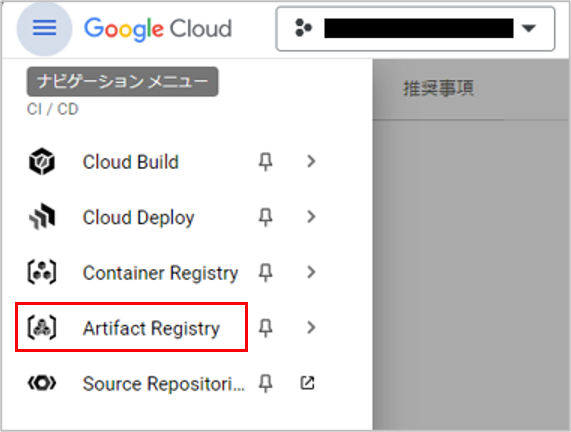
2. 「リポジトリを作成」をクリックします。
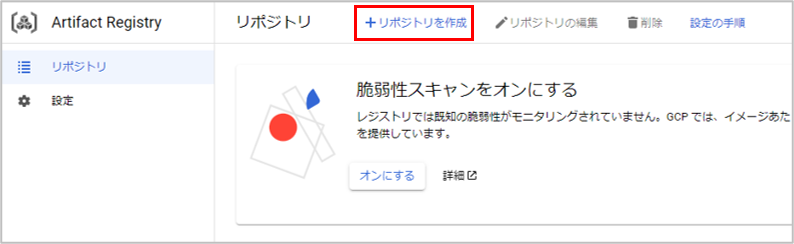
3. 名前を入力し、形式は「Docker」を選択します。リージョンは「asia-northeast1(東京)」を選択し、その他はデフォルト値のままで「作成」をクリックします。
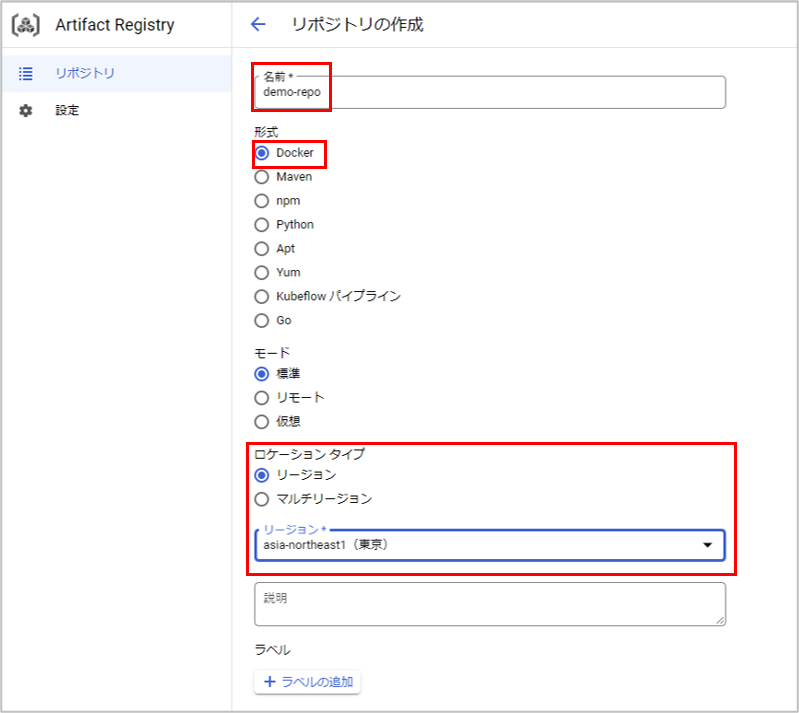
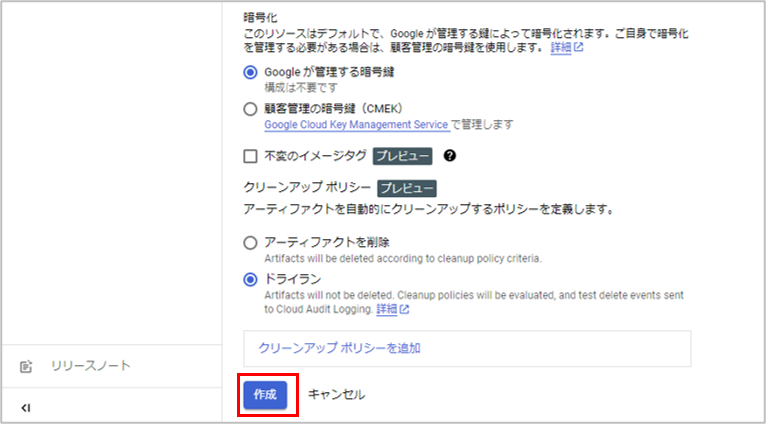
4. リポジトリが作成されていることを確認します。
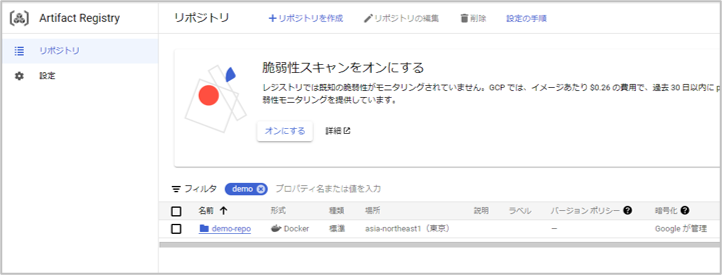
④ビルドトリガーの作成
ビルドトリガーを作成します。
1. Google Cloud コンソールにて画面左上の「≡」をクリックし、「Cloud Build」をクリックします。
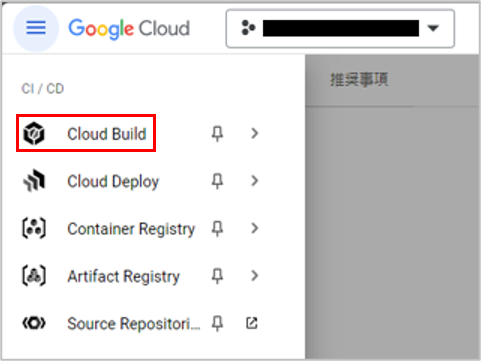
2. 「設定」をクリックします。
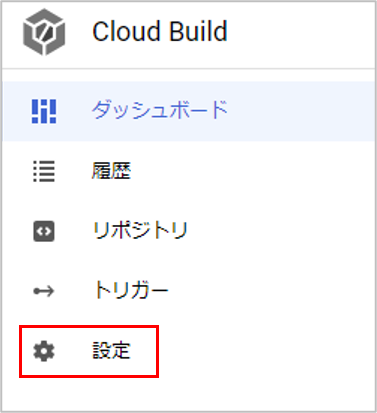
3. Cloud BuildからCloud Runにデプロイが可能となるよう、Cloud Run 管理者ロールのステータスを有効にし、権限を付与します。
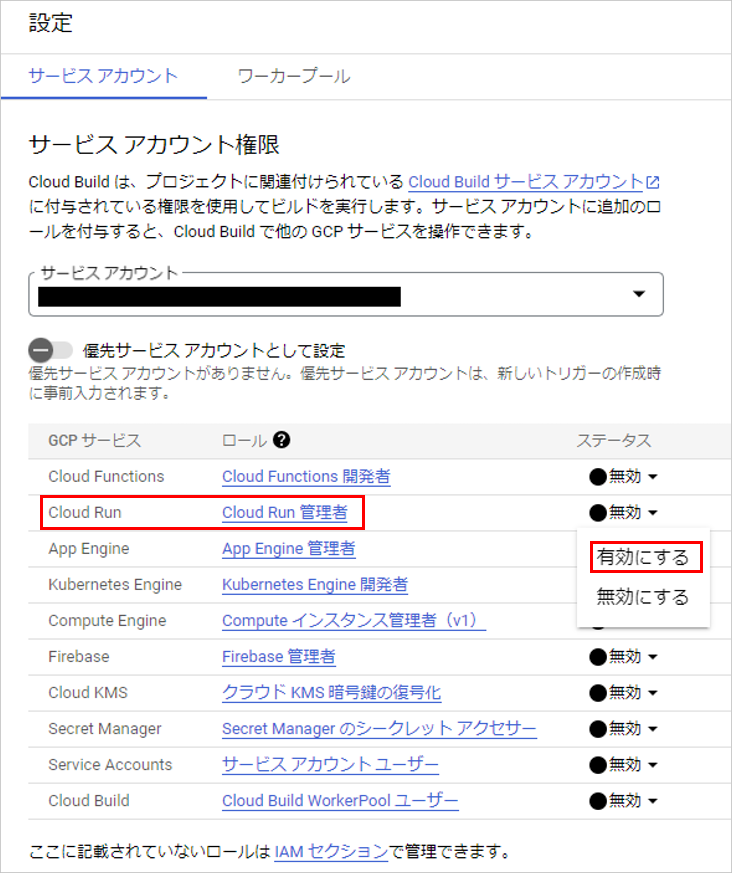
4. 「追加の手順が必要になることがあります」というメッセージが表示されるので、「すべてのサービスアカウントにアクセス権を付与」をクリックします。
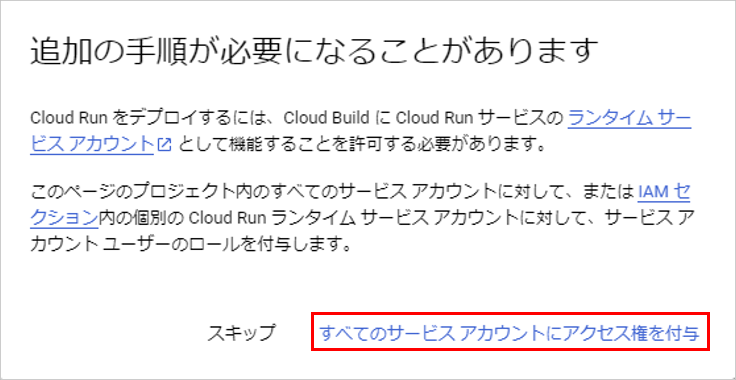
5. ステータスが有効になったことを確認します。
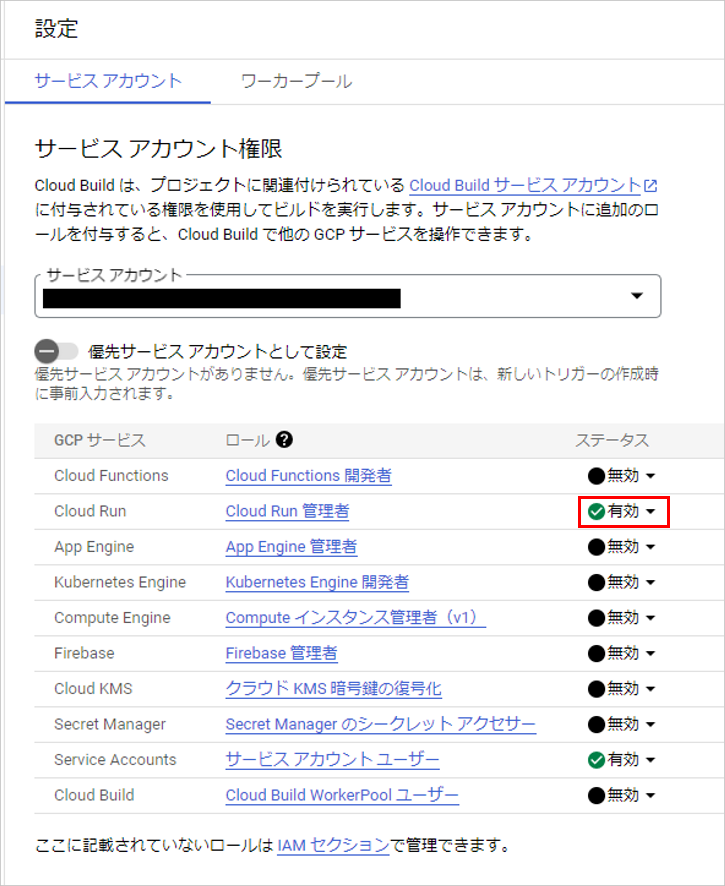
6. 画面左側にあるメニューから「トリガー」をクリックします。
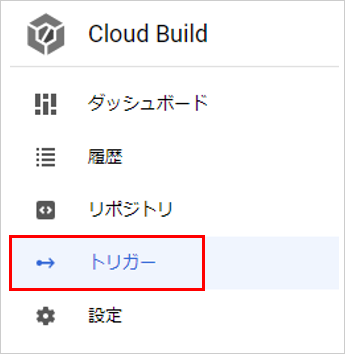
7. 「トリガーを作成」をクリックします。

8. 下記設定値を入力または選択し、その他はデフォルトのままで「作成」をクリックします。
名前:任意の名前
リージョン:global(グローバル)
イベント:ブランチにpushする
リポジトリ:「②Cloud Source Repositoriesの作成」の手順で作成したリポジトリ
ブランチ:^main$
形式:Cloud Build構成ファイル(yamlまたはjson)
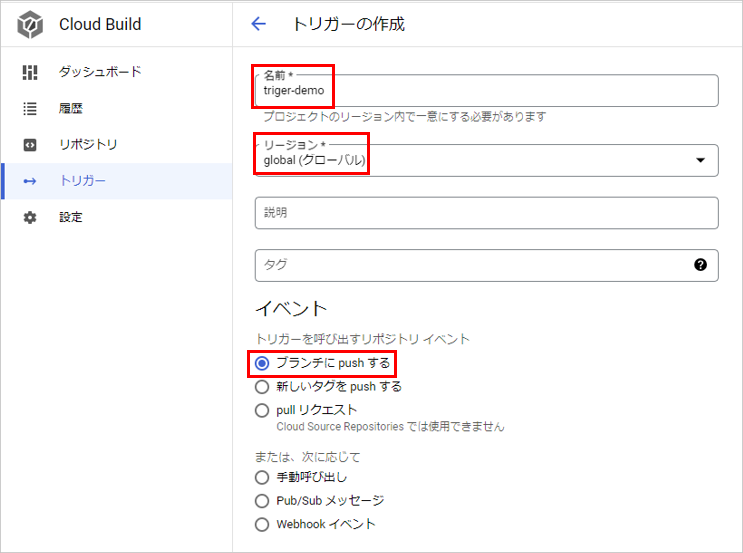
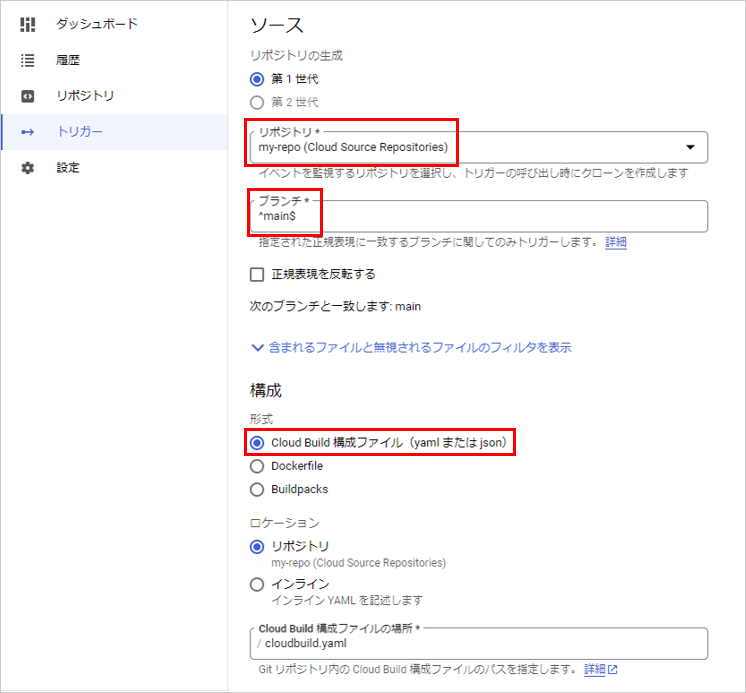
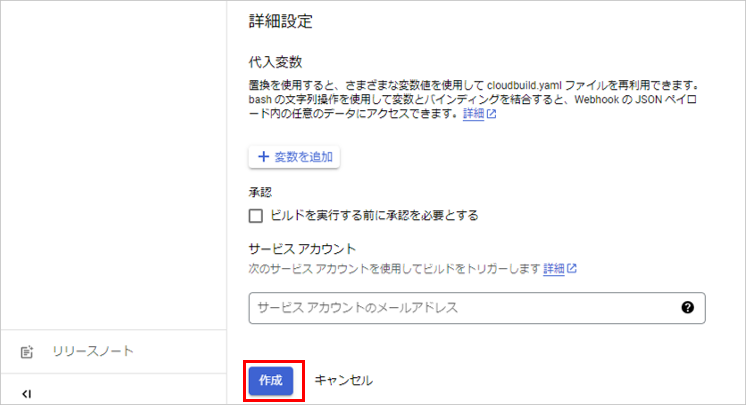
9. トリガーが作成されたことを確認します。
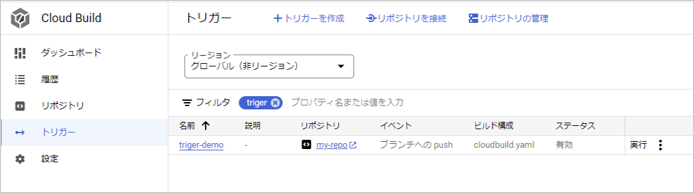
⑤ソースコードのPush(=Cloud Runへのデプロイ)
ソースコードをCloud Source RepositoriesのリポジトリにPushし、アプリケーションをCloud Runにデプロイします。
1. ソースコードをCloud Source RepositoriesのリポジトリにPushします。今回は以下のソースコード(ファイル)Pushします。
<サンプルアプリケーション>
- dockerignore
- Dockerfile
- index.php
サンプルアプリケーションはGoogle社より提供されているPHPで作成されたアプリケーションを利用しています。当該アプリケーションをデプロイすると、コンテナ内にApache ウェブサーバーを構成し、「Hello World!」をWebページとして表示します。
詳細は下記公式ドキュメントを参照してください。
参考URL:https://cloud.google.com/run/docs/quickstarts/build-and-deploy/deploy-php-service?hl=ja
<ビルド構成ファイル>
- cloudbuild.yaml
「cloudbuild.yaml」にはCloud Build がタスクを実行するための指示が記述されています。
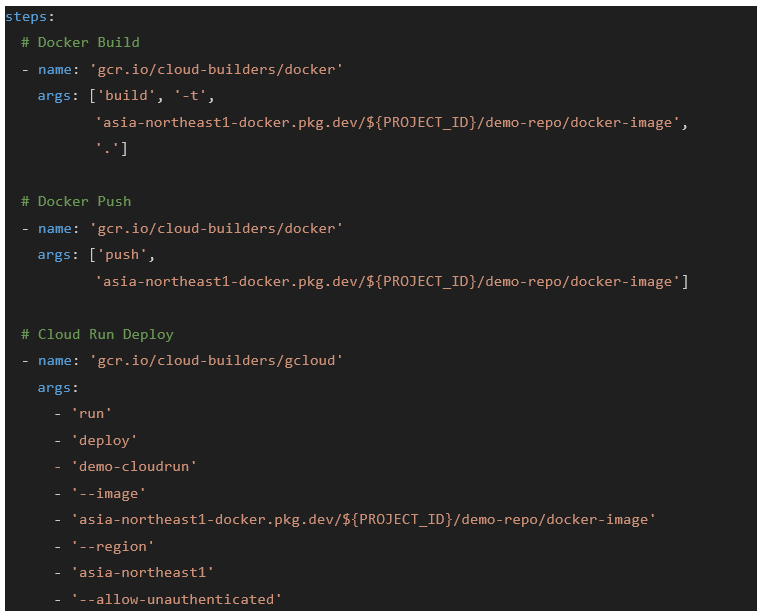
処理内容としては、ソースコードからDockerイメージをビルドし、Artifact Registryにある「demo-repo」というリポジトリにPushを行います。
その後、Cloud Runにアプリケーションをデプロイします。
2. Pushをトリガーにビルドプロセスが開始します。
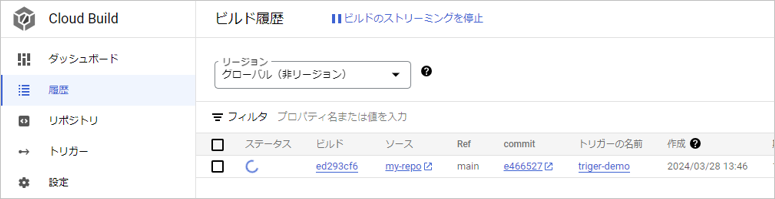
3. ビルドプロセスが完了すると、Artifact RegistryにDockerイメージがビルドされ、Cloud Runにアプリケーションがデプロイされます。
<Artifact Registry>
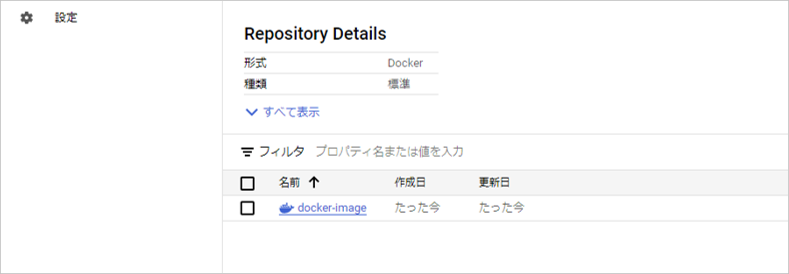
<Cloud Run>
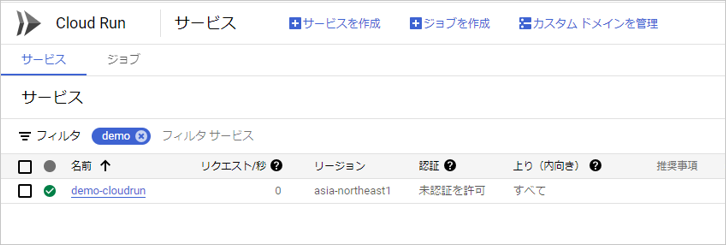
4. 作成されたサービスをクリックします。
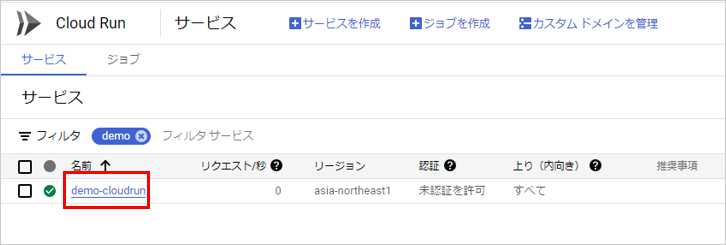
5. 生成されたURLをクリックします。
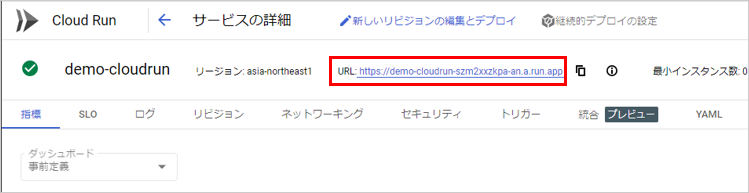
6. コンテナ上にデプロイしたWebページが表示されます。
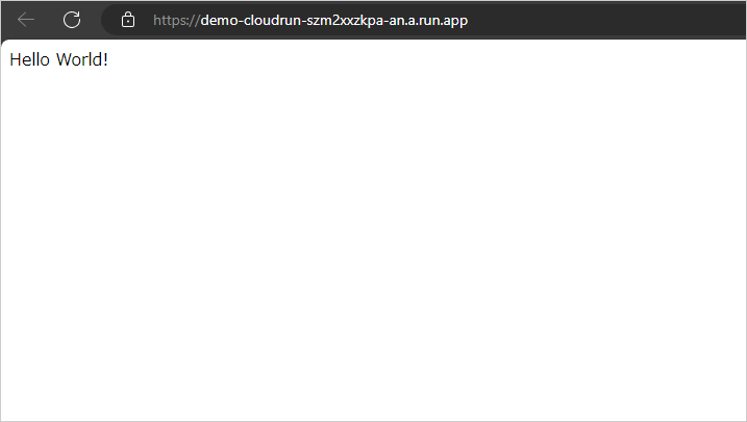
7. ソースコードを修正し、再度Pushを行います。
※今回はWebページに「Hello Japan!」と表示されるように修正します。
8. Pushをトリガーに再度ビルドプロセスが開始します。
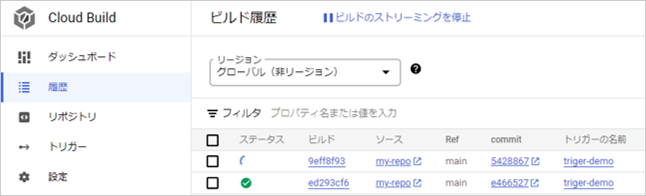
9. ビルドプロセスが完了するとWebページの内容が修正されています。
※URLの変更はありません。
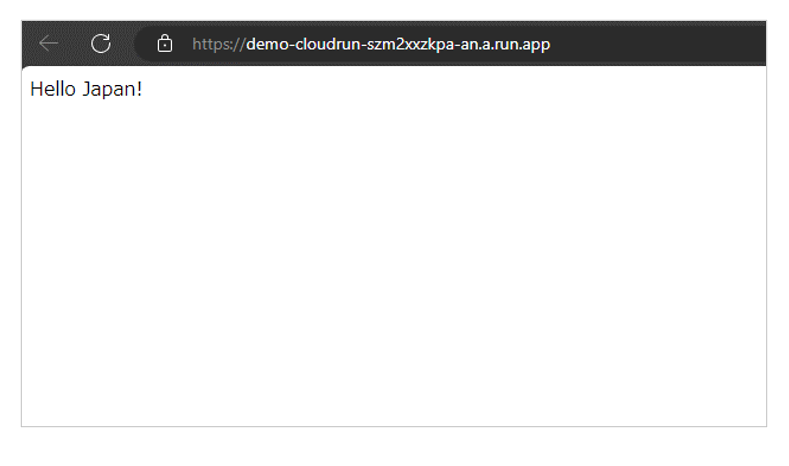
10. Cloud Runを確認すると、リビジョンが更新されています。
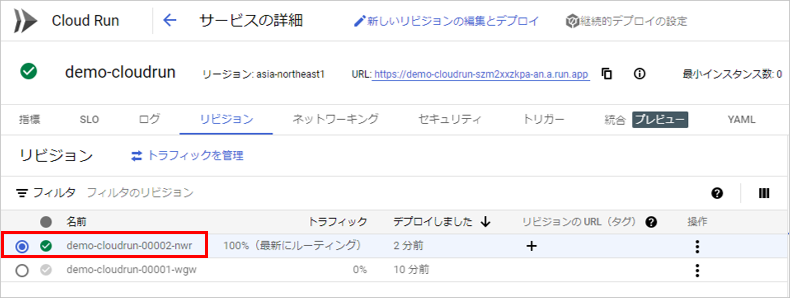
今回の記事の内容はこれで終了となります。
おわりに
今回はCloud Buildを利用してCloud RunのCI/CD環境を構成し、自動でアプリケーションのデプロイを行いました。簡易的な手順でCI/CD環境を構成できるため、皆様もぜひ試していただければと思います。