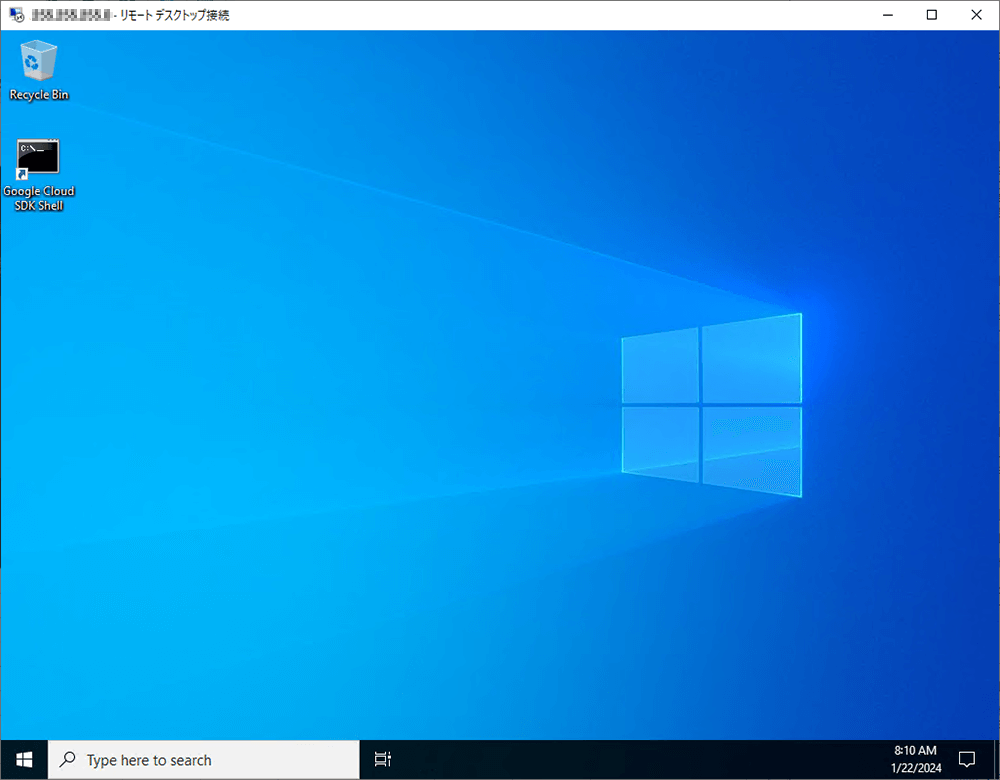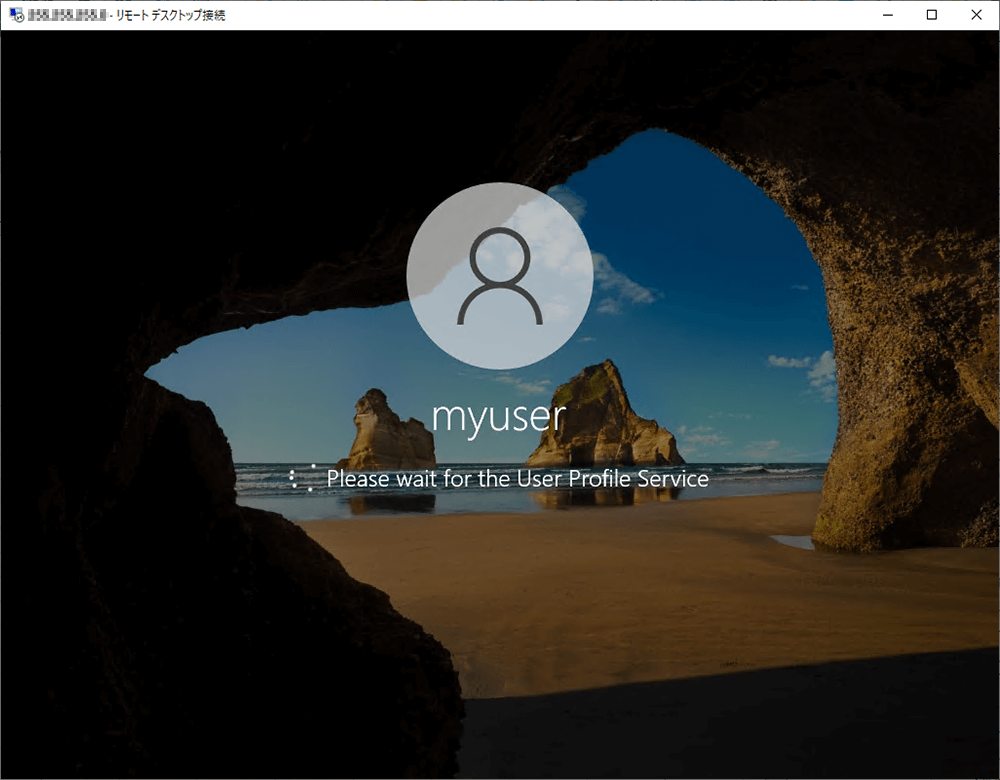今回はGoogleCloudのCompute EngineでWindows Serverを作成した事例です。
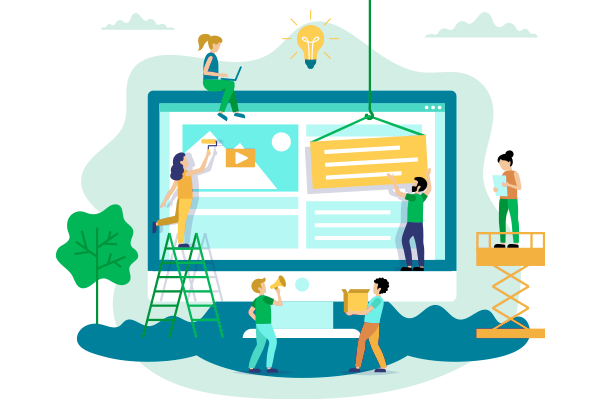
VPCネットワークはGCE API有効化の際に作成されるdefaultネットワークを使用する前提とします。
リージョンは東京(asia-northeast1)とします。
インスタンスを立ち上げてOSにアクセスするまでの手順です。
CentOSをデプロイします。




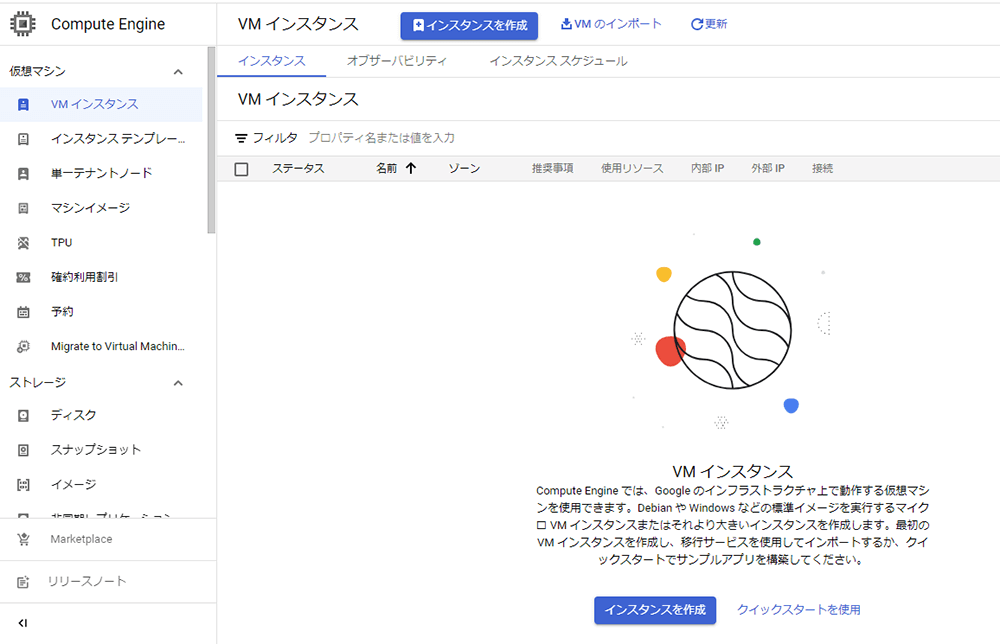
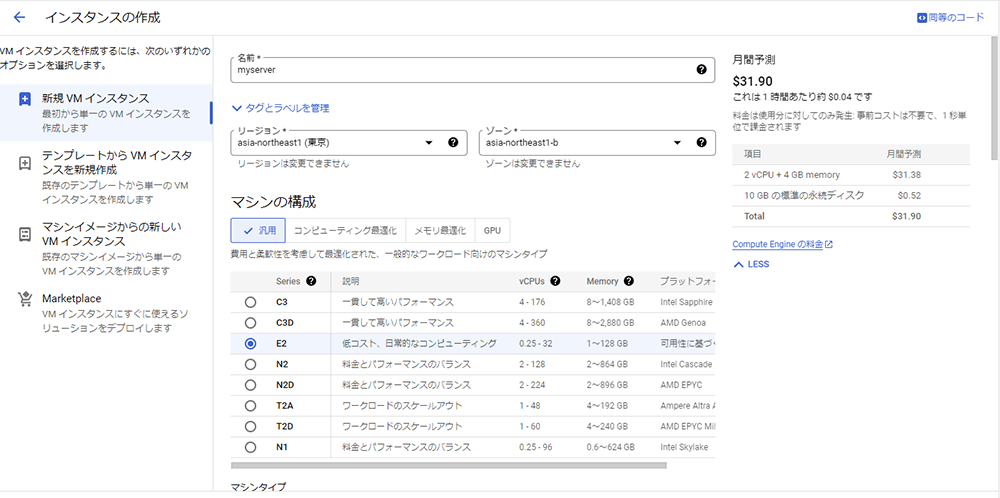
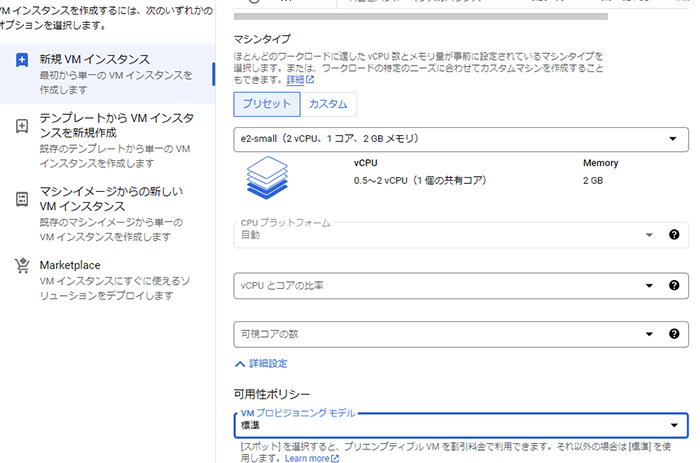
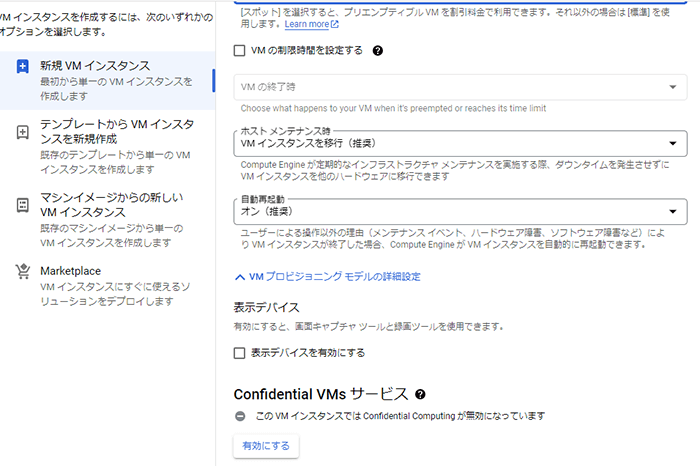
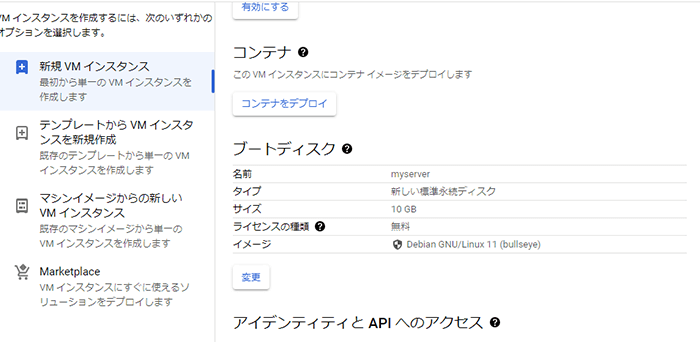
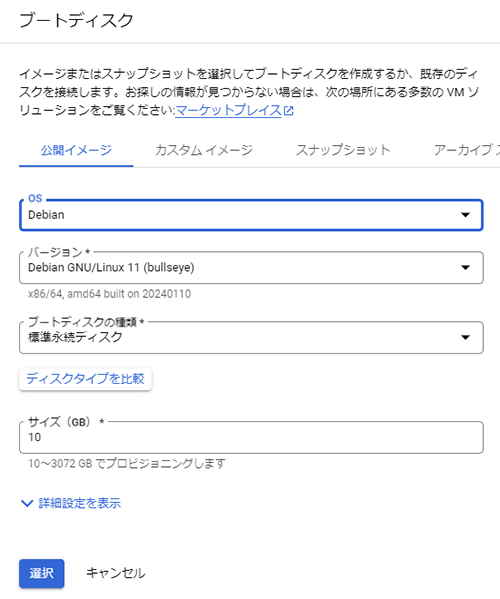
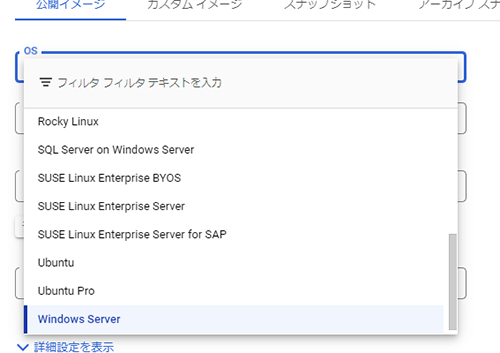
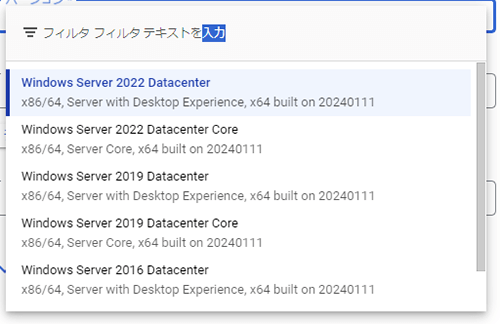
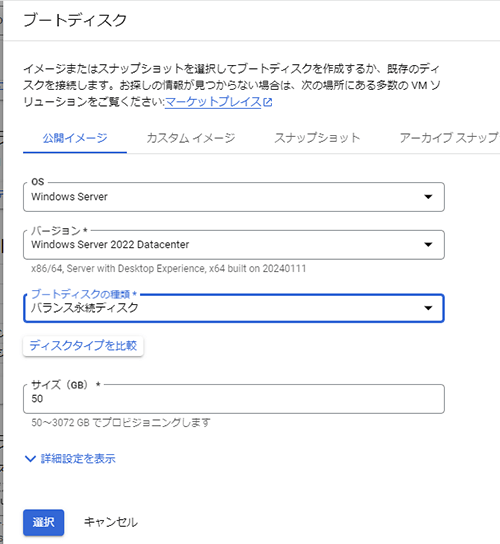
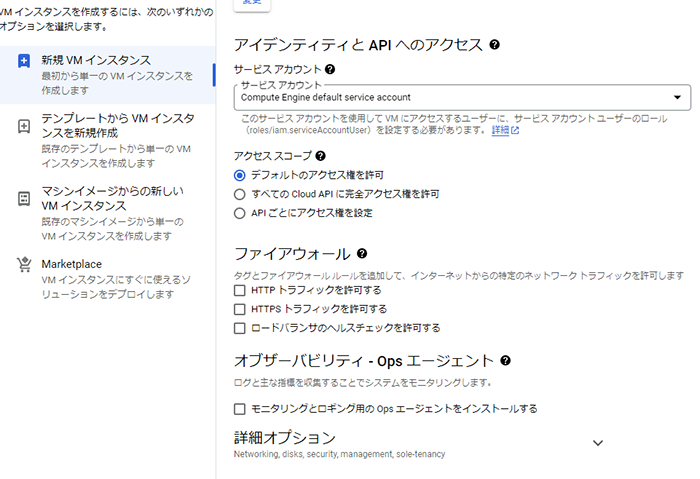
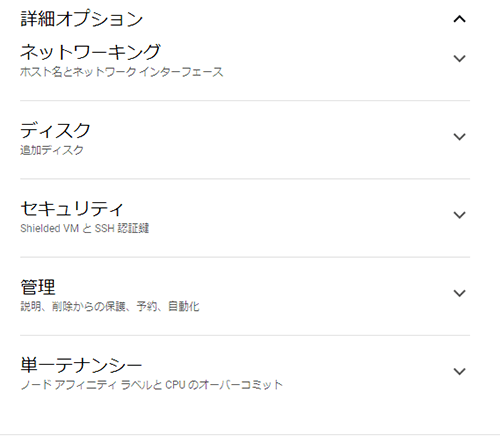
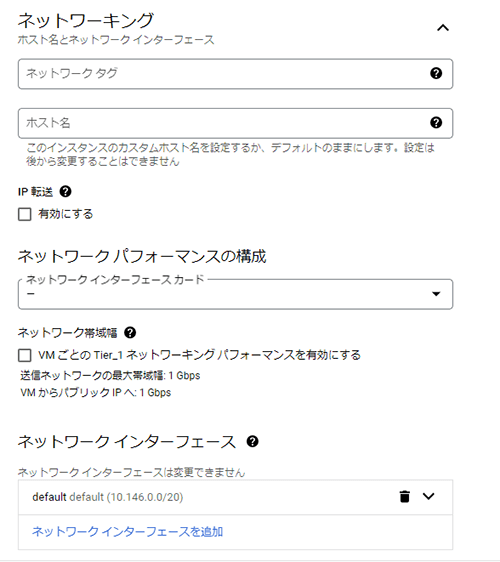
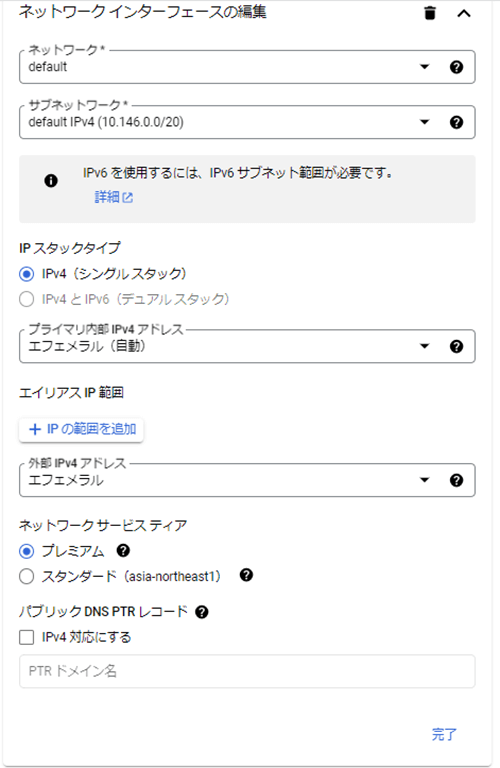
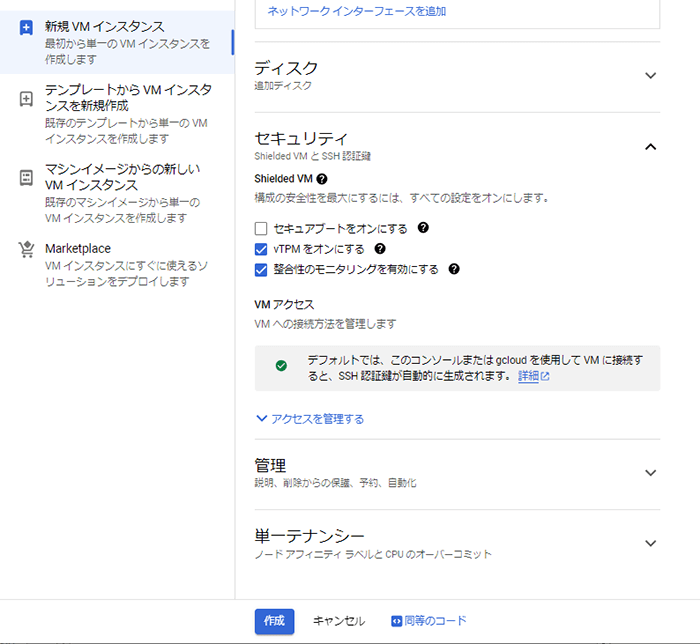
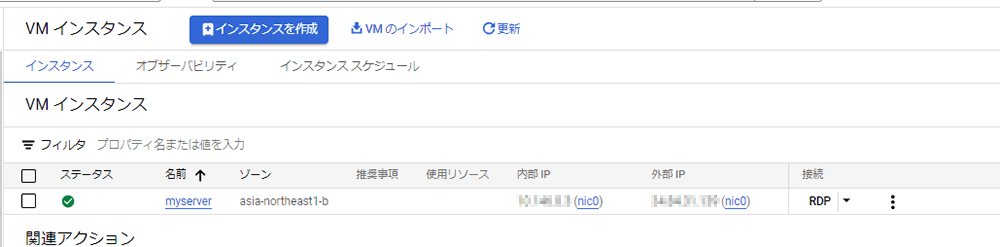
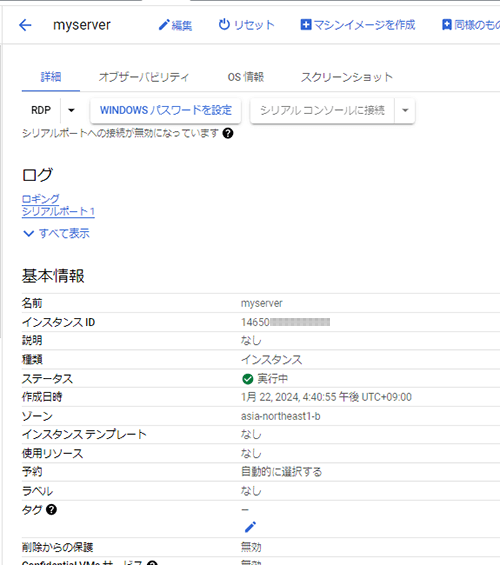
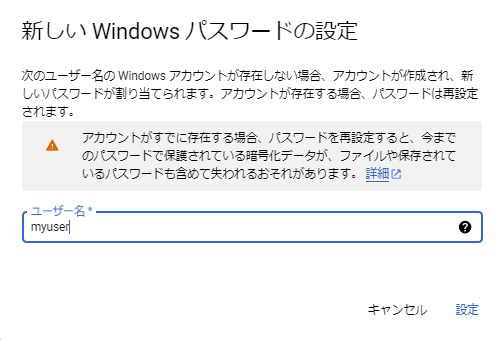
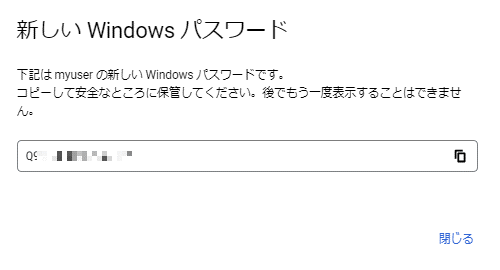
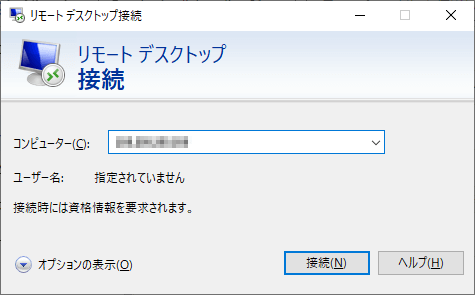
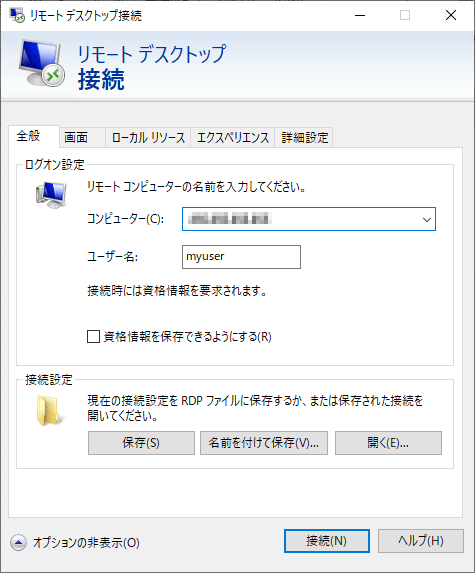
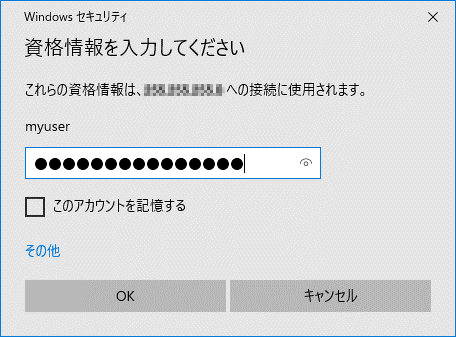
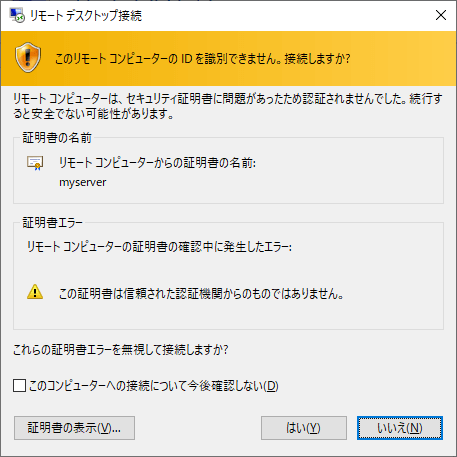
これでログイン完了です。
以上でCompute Engine で WindowsServerを起動して、そのインスタンスに接続しました。