![]()
NX上にて、カスタマイズプログラムの作成、および実行いただく際、
各々の専用ライセンスが必要となります。
専用ライセンスの内容等につきましては、弊社の担当営業、
または、
こちら
の弊社サポート窓口まで、お問合せください。
![]()
Sample 01 : フェイスの選択
NX画面より、プログラムが実行され、フェイスのみを選択すことが可能になります。
<<使用方法>>
1) ご使用のNXバージョンにて新規ファイルを作成し、ソリッドを作成してください。
2) ユーザファンクションを実行します。
「ファイル」→「UG/Openの実行」→「ユーザファンクション」
※NXバージョンにより、メニュー名が若干異なりますので、ご注意ください。
3) 「ファイル選択」ダイアログより、以下を実行します。
※オプションより、「SelectFace」を選択
4) プログラムが実行されます。
※フェースのみが選択可能になります。
NX画面より、プログラムが実行され、フェイスのみを選択すことが可能になります。
Sample 02 : アセンブリ構造の取得
NX画面より、プログラムが実行され、アセンブリ構造を取得することが可能になります。
<<使用方法>>
1) ご使用のNXバージョンにて新規ファイルを作成し、アセンブリを作成してください。
2) ユーザファンクションを実行します。
「ファイル」→「UG/Openの実行」→「ユーザファンクション」
※NXバージョンにより、メニュー名が若干異なりますので、ご注意ください。
3) 以下のファイルが作成されます。
※c:\temp\Sample02.txt
4) ファイルをテキスト・エディタで開くとインデントされた
パートファイル名でアセンブリ構造が表現されています。
※生成されるファイルを見る
ココをクリック
プログラム実行後、アセンブリ構造を取得します。
その際、別途生成されるテキストファイルにて、アセンブリ構造を確認することができます。
Sample 03 : 図面上要素の選択
NX画面より、プログラムが実行され、現在表示されている
図面上の要素を選択状態にします。
<<使用方法>>
1) ご使用のNXバージョンにて新規ファイルを作成し、図面上に曲線を作成します。
2) ユーザファンクションを実行します。
「ファイル」→「UG/Openの実行」→「ユーザファンクション」
※NXバージョンにより、メニュー名が若干異なりますので、ご注意ください。
3) プログラムが実行されます。
※図面上の曲線が選択されます。
NX画面より、プログラムが実行され、図面上の要素が自動的に選択されます。
Sample 04 : ソリッドの削除
パートファイル内に存在する全ソリッドを削除します。
<<使用方法>>
1) ご使用のNXバージョンにて新規ファイルを作成し、ソリッドを作成します。
2) ユーザファンクションを実行します。
「ファイル」→「UG/Openの実行」→「ユーザファンクション」
※NXバージョンにより、メニュー名が若干異なりますので、ご注意ください。
3) プログラムが実行されます。
※現在のパートファイル内すべてのソリッドを削除します。
NX画面より、プログラムが実行され、パートファイル内に存在するソリッドをすべて削除します。
Sample 05 : ダイアログ値の取得/設定
ダイアログに入力された値を取得/設定します。
<<使用方法>>
1) NXを起動します。
2) ユーザファンクションを実行します。
「ファイル」→「UG/Openの実行」→「ユーザファンクション」
※NXバージョンにより、メニュー名が若干異なりますので、ご注意ください。
3) プログラムが実行されます。
※ダイアログに入力された値を取得/設定します。
選択するボタンにより、プログラム内部の処理が変わります。(下記参照)
選択ボタン
機能概要
「OKボタン」
「適用ボタン」
1つ1つ値を取得/設定します。
まとめて値を取得します。
NX画面より、プログラムが実行され、 ダイアログに入力された値を取得/設定します。
※上記のUIStyler用ファイルは、NX 4上より作成されております。
詳細の作成方法については、オンラインヘルプにてご確認ください。
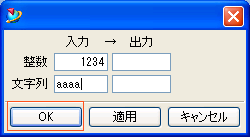 『OK』ボタンを選択
『OK』ボタンを選択
|
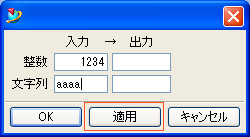 『適用』を選択
『適用』を選択
|
 『OK』/『適用』を選択した結果
『OK』/『適用』を選択した結果
|
Sample 06 : 情報ウィンドウのテキスト表示
情報ウィンドウを表示します。
また表示した内容は、プログラム内で指定した場所へ内容を書込みます。
書き込み先の例:「c:\temp\sample06.txt」
<<使用方法>>
1) ご使用のNXバージョンにて新規ファイルを作成します。
2) ユーザファンクションを実行します。
「ファイル」→「UG/Openの実行」→「ユーザファンクション」
※NXバージョンにより、メニュー名が若干異なりますので、ご注意ください。
3) プログラムが実行されます。
情報ウィンドウを表示し、「c:\temp\sample06.txt」へ内容を書き込みます。
※生成されるファイルを見る
ココをクリック
NX画面上に情報ウィンドウを表示し、「c:\temp\sample06.txt」へ内容を書き込みます。
Sample 07 : 作業座標系の定義
作業座標系を指定したベクトルで指定した位置に作成します。
<<使用方法>>
1) ご使用のNXバージョンにて新規ファイルを作成します。
2) ユーザファンクションを実行します。
「ファイル」→「UG/Openの実行」→「ユーザファンクション」
※NXバージョンにより、メニュー名が若干異なりますので、ご注意ください。
3) プログラムが実行されます。
※作業座標系を作成します。
NX画面より、プログラムが実行され、作業座標系を指定したベクトルで指定した位置に作成します。
プログラム内で指定しているベクトル、原点は
xベクトル = 0.0, -1.0, 0.0
yベクトル = 0.0, 0.0, 1.0
原点座標 = 100.0, 100.0, 100.0
です。
Sample 08 : 直方体の自動削除
2つの直方体を作成し、最後に作成した直方体を自動削除します。
<<使用方法>>
1) ご使用のNXバージョンにて新規ファイルを作成します。
2) ユーザファンクションを実行します。
「ファイル」→「UG/Openの実行」→「ユーザファンクション」
※NXバージョンにより、メニュー名が若干異なりますので、ご注意ください。
3) プログラムが実行されます。
※①ブロック1を作成します。(原点 0,0,0 / 長さ 10,10,10)
②UNDOマークを設定します。
③ブロック2を作成します。(原点 -10,-10,-10 / 長さ 10,10,10)
④メッセージを表示します。画面上には、ブロックが2つできます。
見えない場合はメッセージを移動させてください。
⑤「OK」を選択後、UNDOが実行され、ブロック2が消えます。
NX画面より、プログラムが実行され、最後に作成した直方体を自動削除します。
![]()
|
|
|