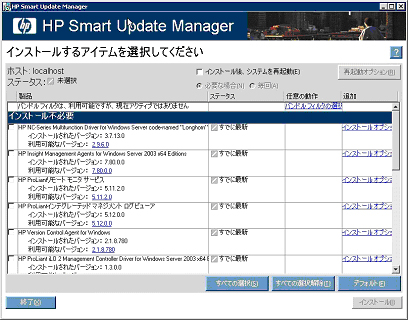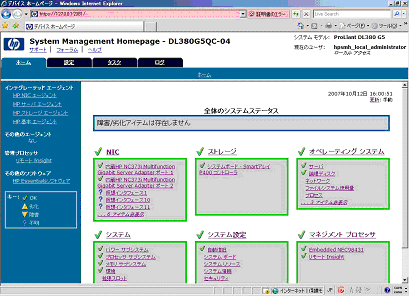2007年11月14日
著:クロスファンクショングループ ITエンジニアリング室 プラットフォーム推進部 杵島 正和 02-1114
Windows Server 2008を検証するにも、まずはインストールしなければいけない。といってもWindows Serverのインストール手順は、それこそあちこちにある(だろう)から、今回の検証で使用する実際のハードウェアに関係するポイントを中心にまとめる。
ハードウェア情報
今回の検証のために用意したのは、日本ヒューレットパッカード社(以降HP)のProLiant DL360 G5。CPUはクアッドコア インテルXeon E5335プロセッサ(2.00GHz、1333MHz FSB)メモリは4GBから8GBのサーバを用意した。なお、Windows Server 2008インストールの前に、ハードウェアのファームウェア類は可能な限り最新に更新した。HPの場合ファームウェア更新用のBootable CDのisoイメージがWebからダウンロード可能なのでこれをダウンロードしてメディアを作成すれば、ファームウェアの一括更新が可能になるので作業が楽でいい。
ファームウェア更新ツールのダウンロード先はこちら
http://h18007.www1.hp.com/support/files/server/jp/download/27783.html
いざ、インストール
本来ならば、ハードウェアに付属しているSmart Start CDを使用して、Windows OSはインストールするのだが、Windows Server 2008はまだ製品版になっていないため未対応。そのため、Windows Server 2008のDVDでブートしてインストールすることになる。このタイミングで特に問題になることはない。注意点とすれば、DL360の場合、オンボードでアレイコントローラが搭載されているため、事前にPOST画面からアレイコントローラのROMを呼び出し、RAIDを構成し論理ドライブを作成しなければいけない。(ただし、この操作は忘れていても、ハードウェアが自動的に搭載されたディスク本数によって構成してくれる。)
インストールが終わったら
その他
Windows Server 2008 x86版で4GB以上のメモリを使用する場合、の方法について探している。以前であればboot.iniをいじるところだが、Windows Server 2008ではboot.iniは廃止され、bcdeditに変更されている。しかしパッと見る限り、そういったオプションが見つからない。これは次回以降の課題とする。