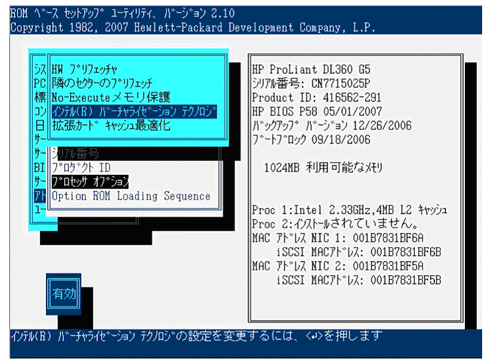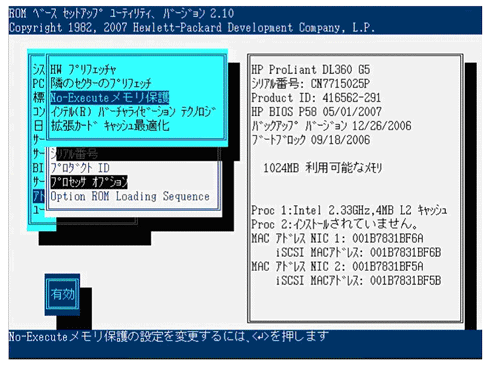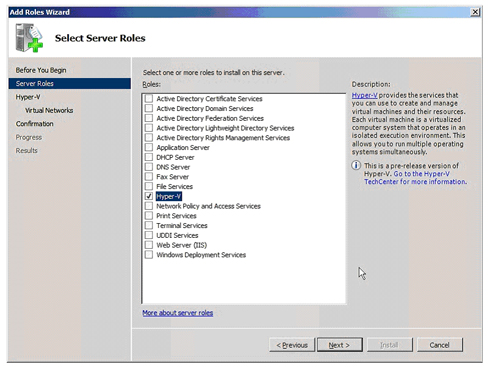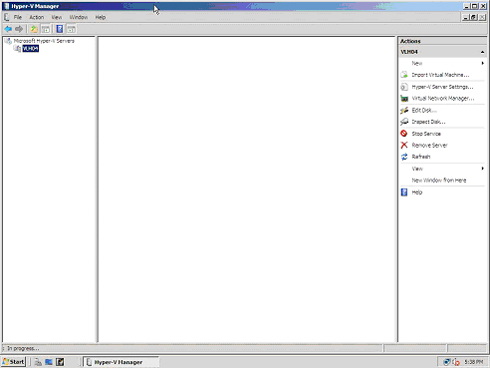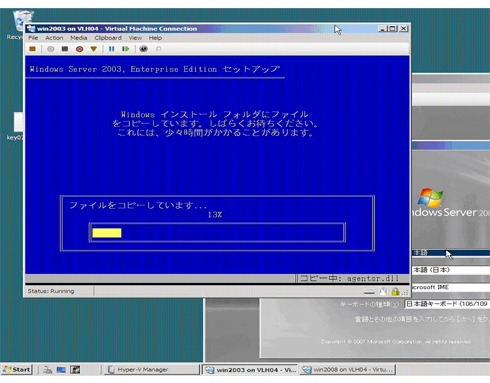著:クロスファンクショングループ ITエンジニアリング室 プラットフォーム推進部 杵島 正和 12-0206
今回はNAPから離れて、Windows Server 2008の仮想化技術について紹介しようと思う。今回発表されたWindows Server 2008 Enterprise x64 RC1(英語版)にHYPER-Vと正式名称が決まった仮想化のモジュールが含まれている。RC1でやっとベータ版という位置づけになったので、まずはインストールについてまとめたいと思う。
動作要件および制限事項
現状、HYPER-Vの動作要件および制限事項には下記のものがある。
- Windows Server 2008 Enterprise x64英語版(日本語版では動作しない)
- Intel-VT/AMD-VおよびハードウェアDEPをサポートしているサーバ
- ネットワークポートとして2ポート以上(1ポートでも動作は可能だが警告が表示される)
- 対応しているゲストOSはWindows Server 2008(x86 & x64)、Windows Server 2003(x86 & x64)
- CPUの追加に関しては、Windows Sever 2008のみ対応
インストール
インストール手順は以下の順序になる。
- ハードウェアのセットアップ画面でIntel-VTおよびハードウェアDEPを有効にする。(図1及び図2)
- Windows Server 2008 Enterprise x64英語版をインストールする。最初にシステムロケール等の確認画面が表示される。ここはすべて英語を指定する必要がある。仮に日本語を選択してしまうとHYPER-Vのインストールはできるが、肝心のHYPER-Vのサービスが起動しない(こうなってしまうと英語ロケールに変更しても動作しないため結局再インストールになってしまう)。なお、キーボードおよびシステム時刻のタイムゾーンはOSインストール後に設定変更が可能であり、こちらは変更しても特に問題はない。